前言
此博客旨在为萌新们引导入门方向和相应问题的解决思路。此博客是由一个刚学习编程的萌新所写,如有不足之处希望大佬们指出。
为何要选择CentOS-7作为实例而不是其他发行版本或系统呢?主要是因为CentOS-7可参考文献较多(bushi),而且使用人数多,开发稳定,绝对是前些年入门Linux的比较好的方式之一。
镜像准备和软件使用
那么既然是在本地完成部署,就肯定要先从下载镜像开始。
首先,去CentOS官网下载CentOS-7镜像,这里可以根据实际情况等自行选择。
然后选择虚拟机软件,我这里使用的是VMware Workstation PRO 17,下载完成后输入密钥即可开始使用。
VMware安装CentOS教程
前期准备
- 打开软件

- 选择创建新的虚拟机
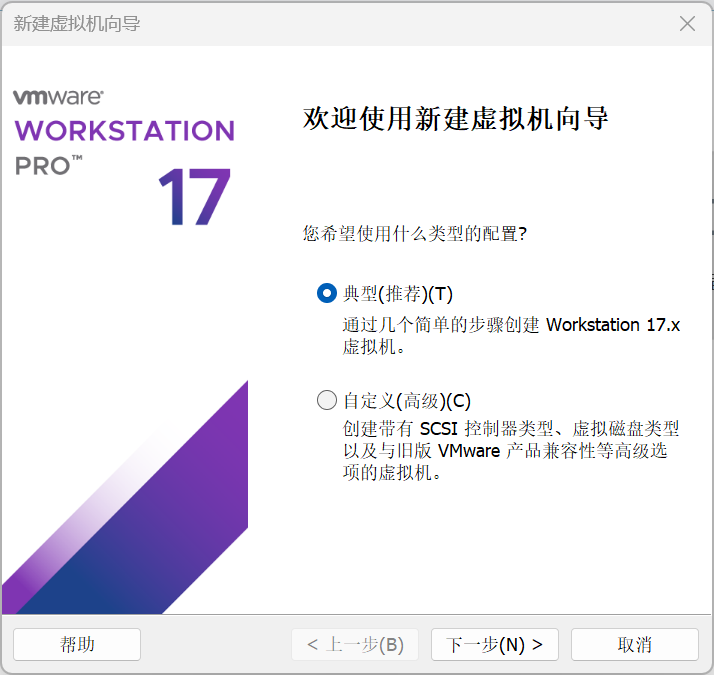
- 选择下一步,并找到已经下载好的镜像所在的位置
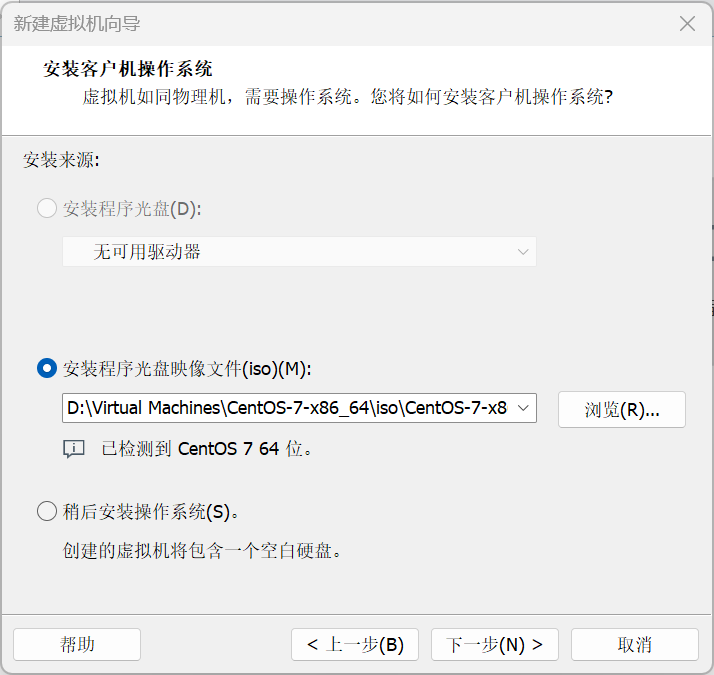
- 选择下一步,选择虚拟机想要安装的地方
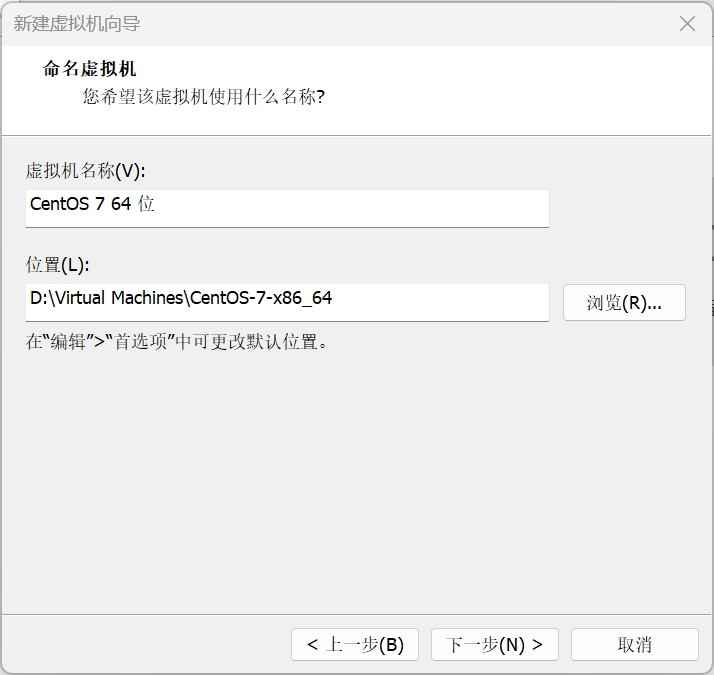
- 选择下一步,调整虚拟机的磁盘大小
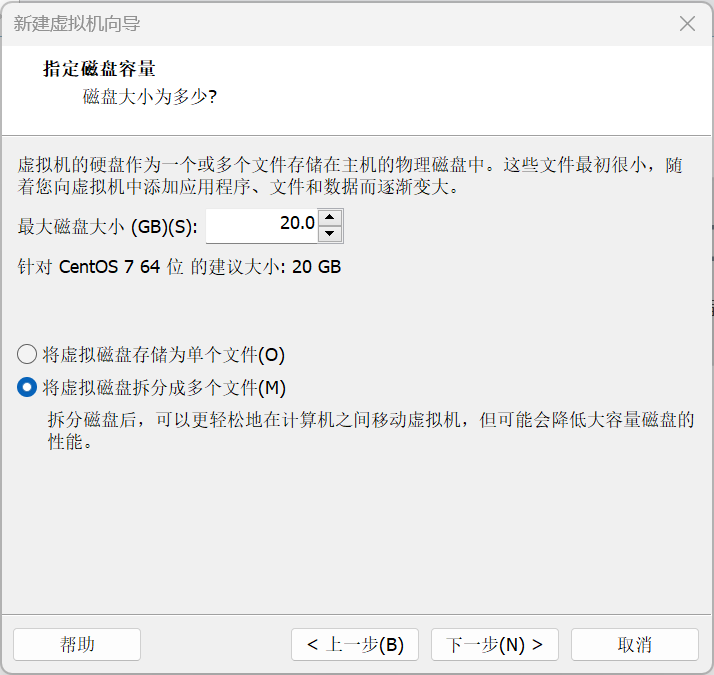
- 选择下一步,设置虚拟机的其他硬件
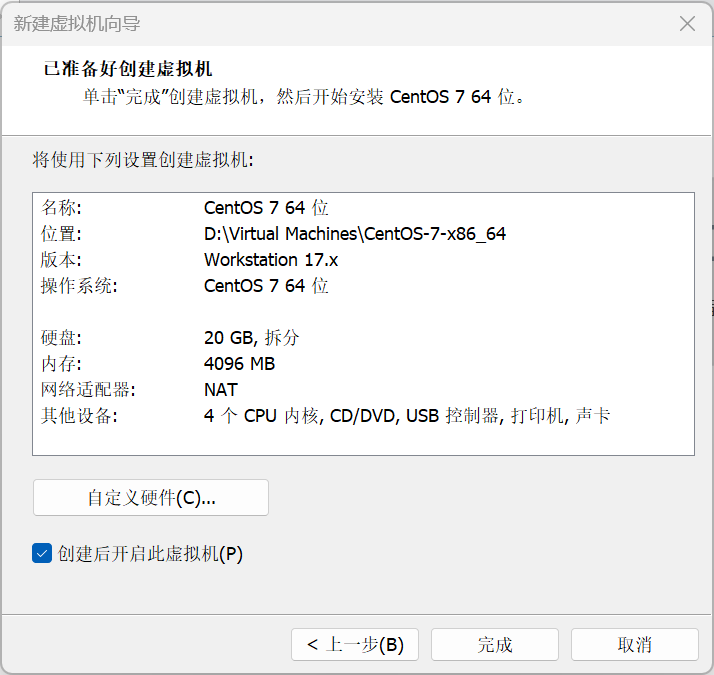
- 选择完成,成功进入安装界面
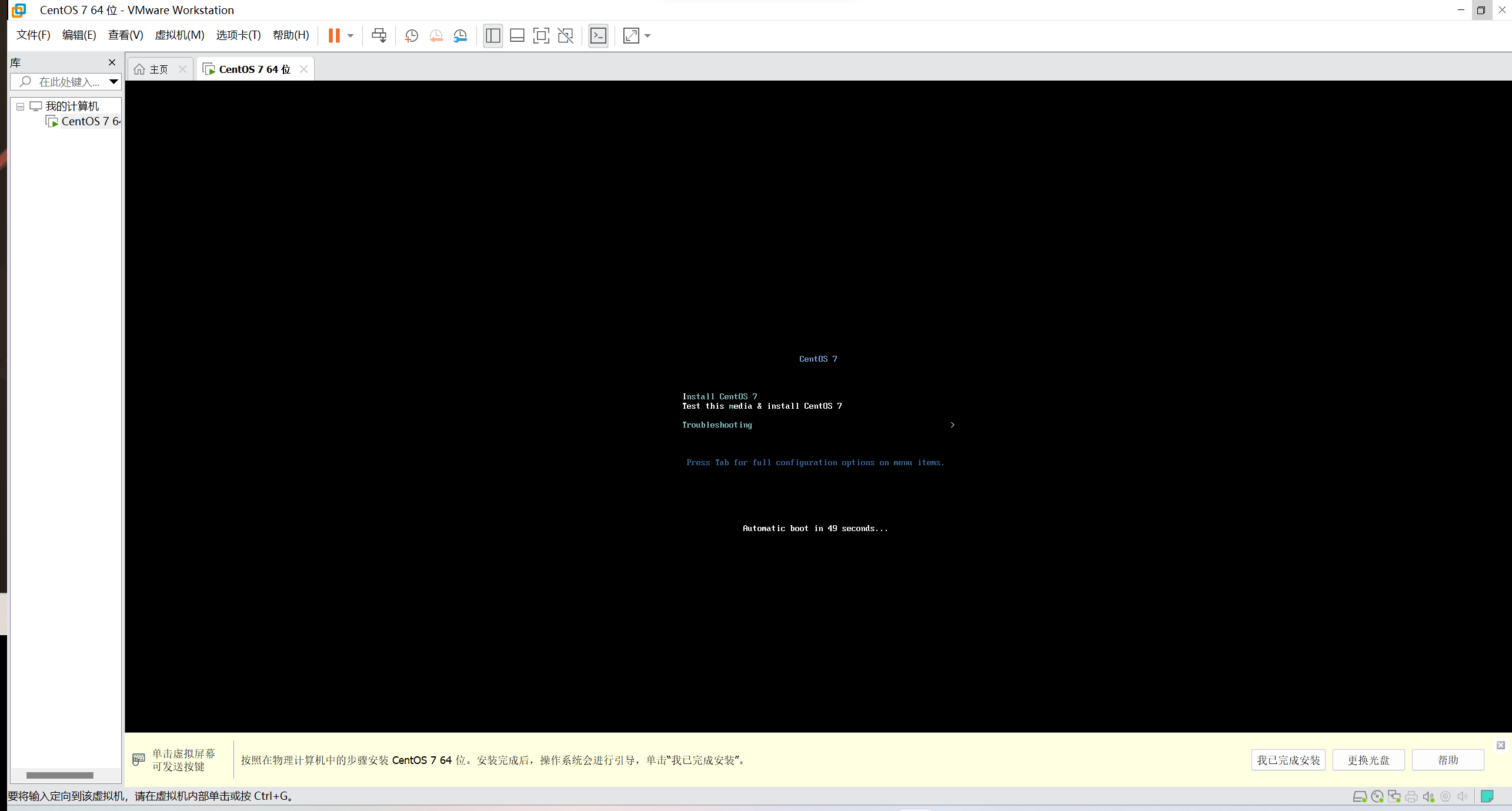
- 在下图界面敲一次ENTER,可以看到下图内容
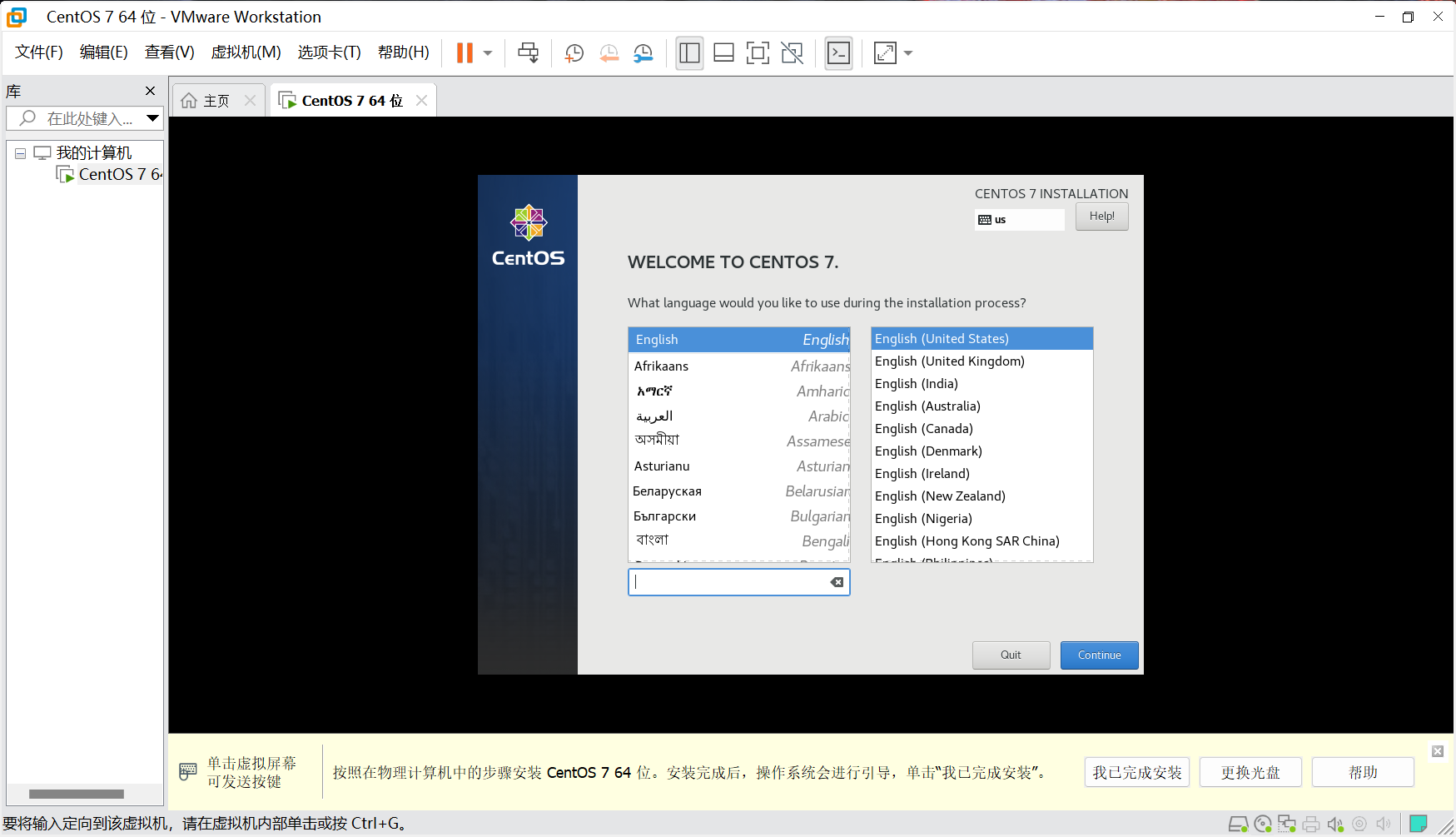
- 选择安装界面想要的语言,点击继续
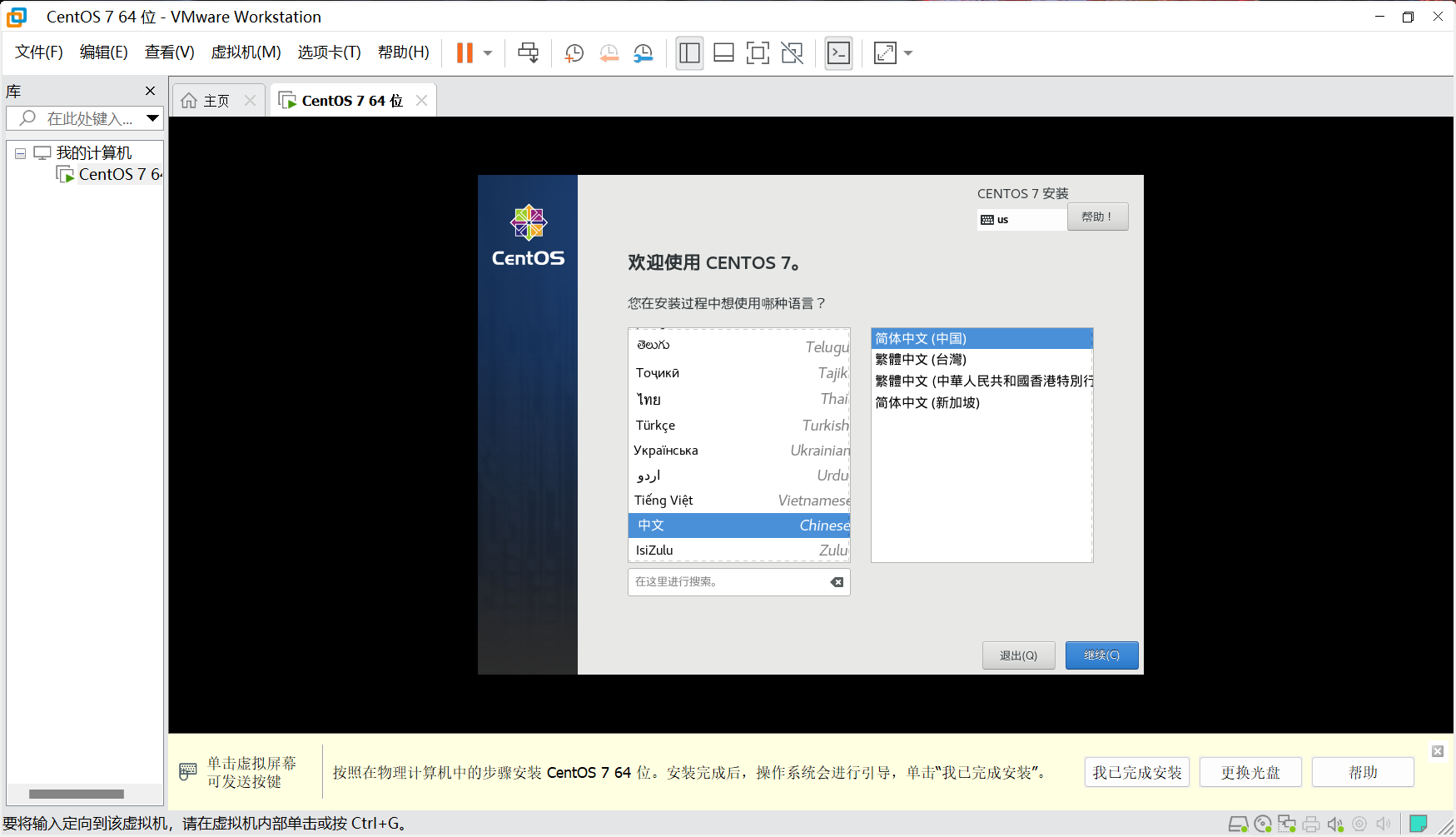
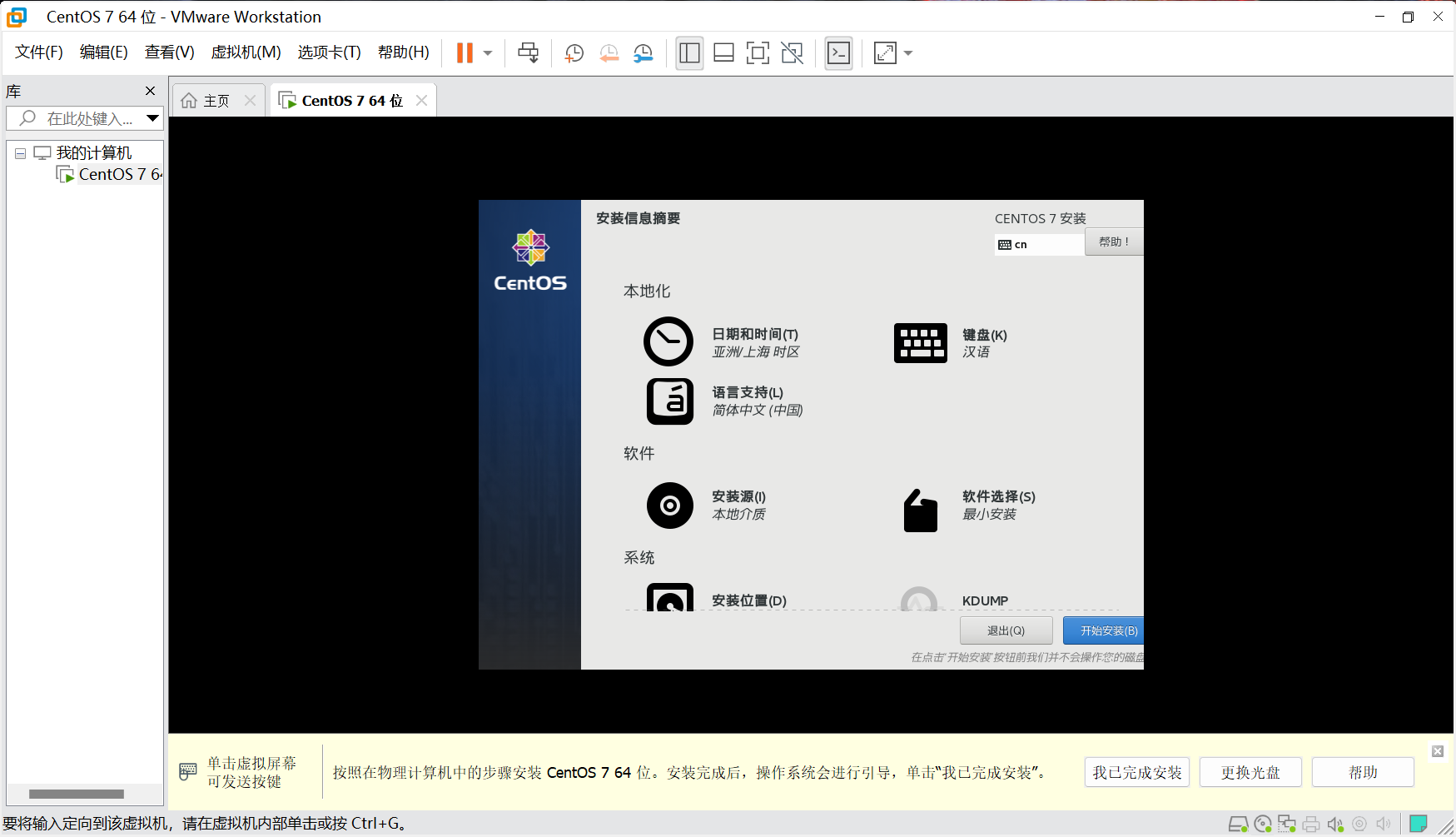
- 选择ROOT密码,设置你的密码并确认
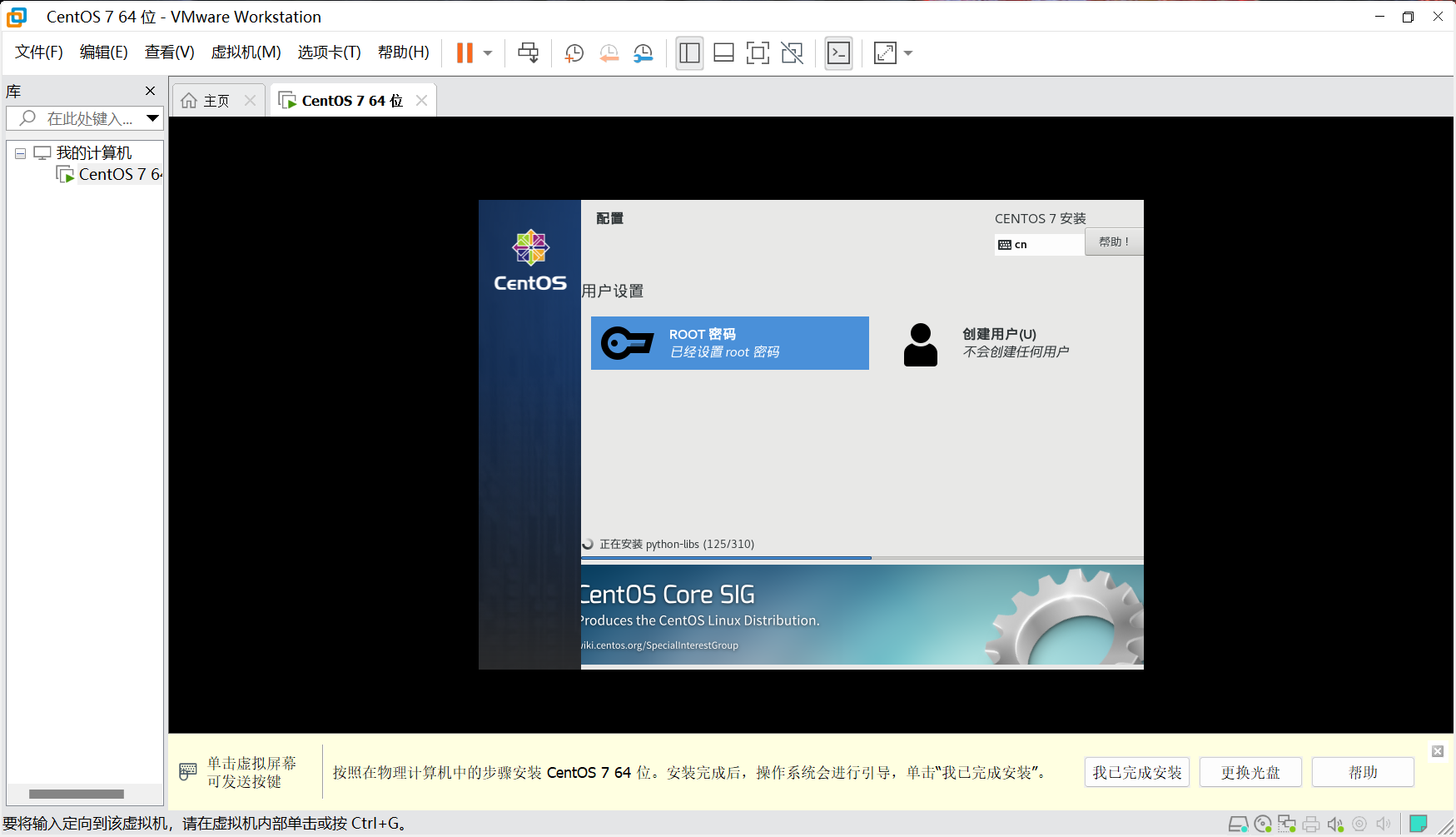
- 等待系统安装结束,点击屏幕底部我已完成安装
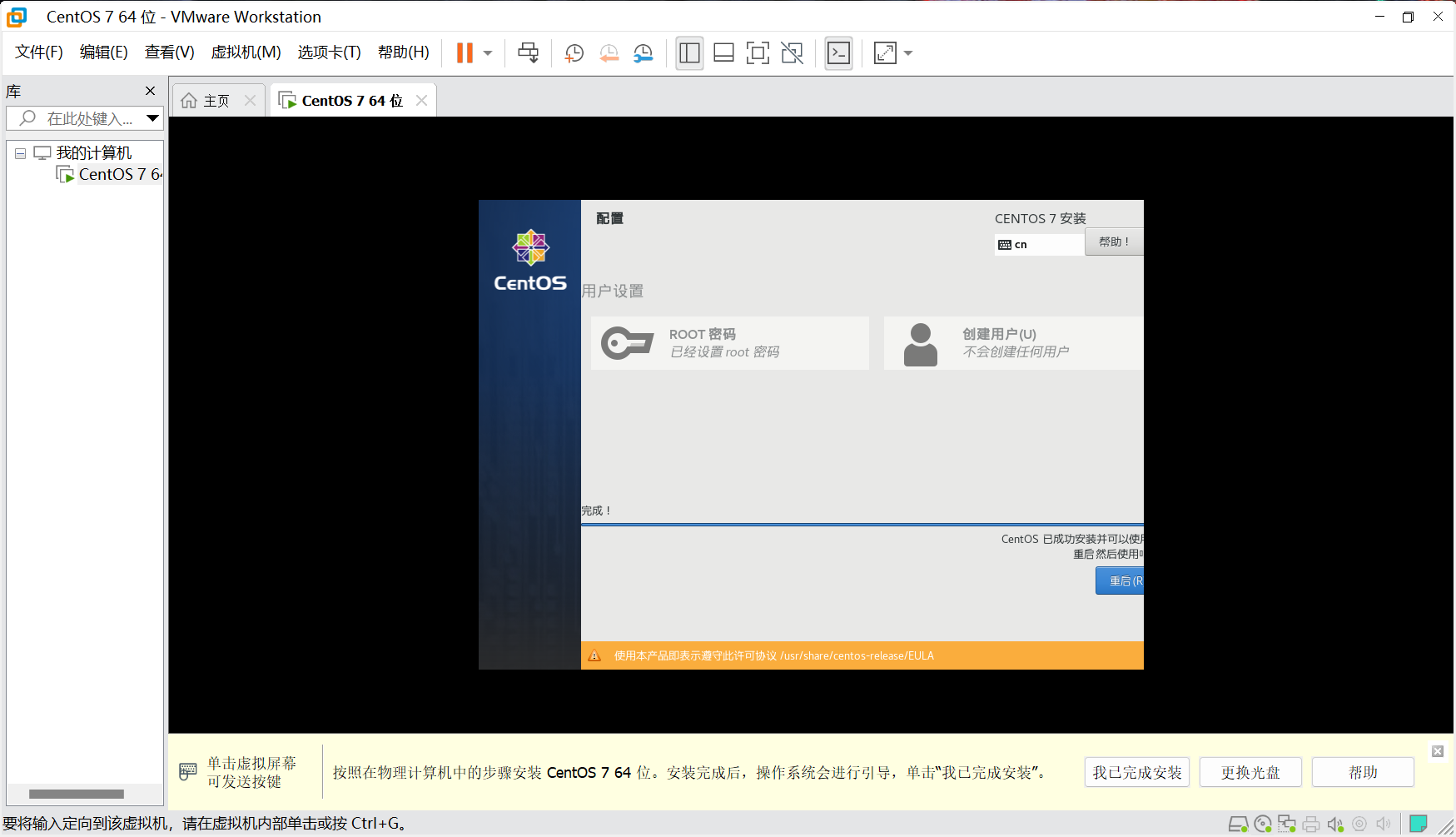
- 点击右下角重启

- 等待系统重启,当出现下图页面时,在虚拟机内直接按下ENTER键
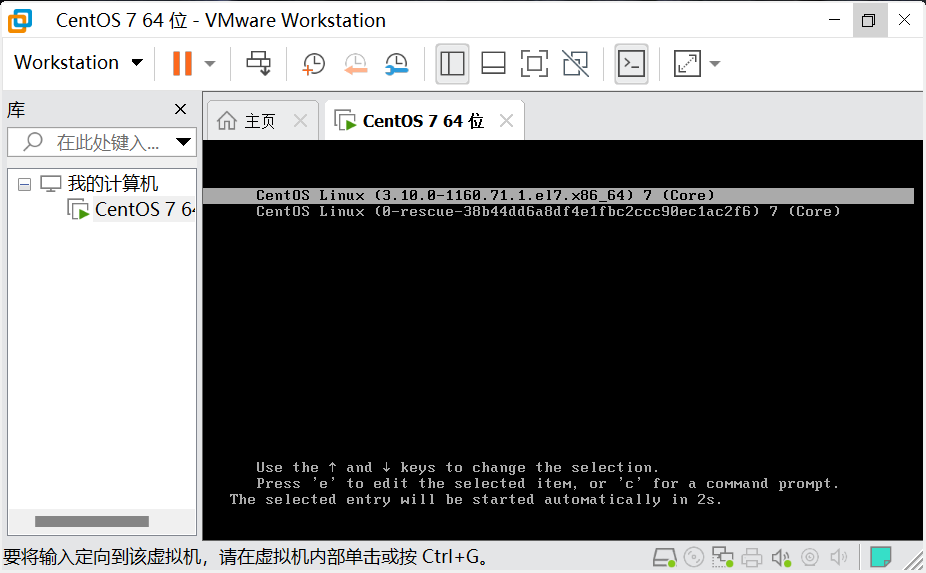
- 等待出现下图情况时,输入
root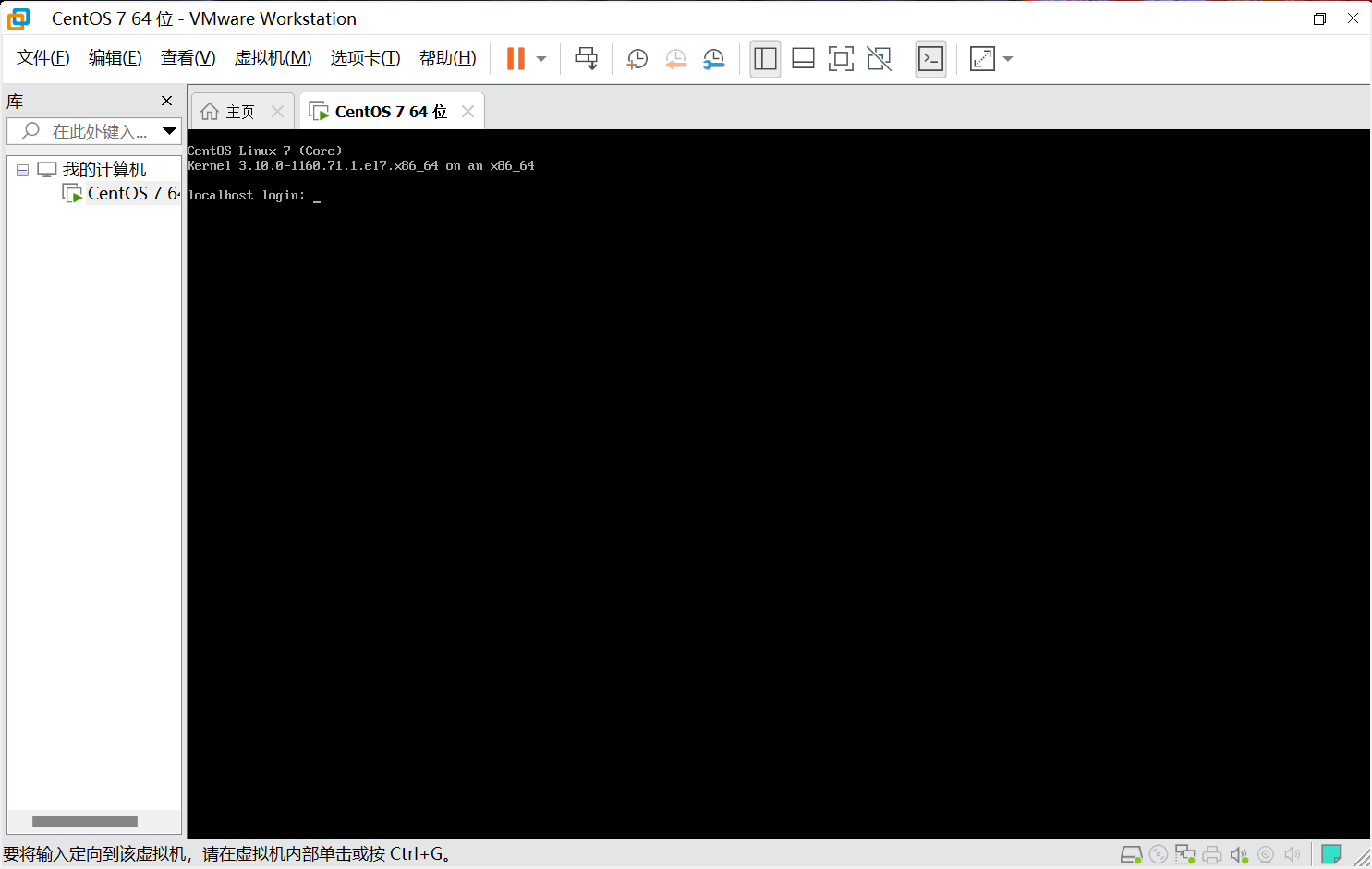

- 按下ENTER,输入你设定的密码(密码不会显示是正常现象),并再次按下ENTER

- 随便ping一个可以ping到的ip并按下ENTER,如果可以ping到就已经没有问题了,如果出现如下情况请继续看下去
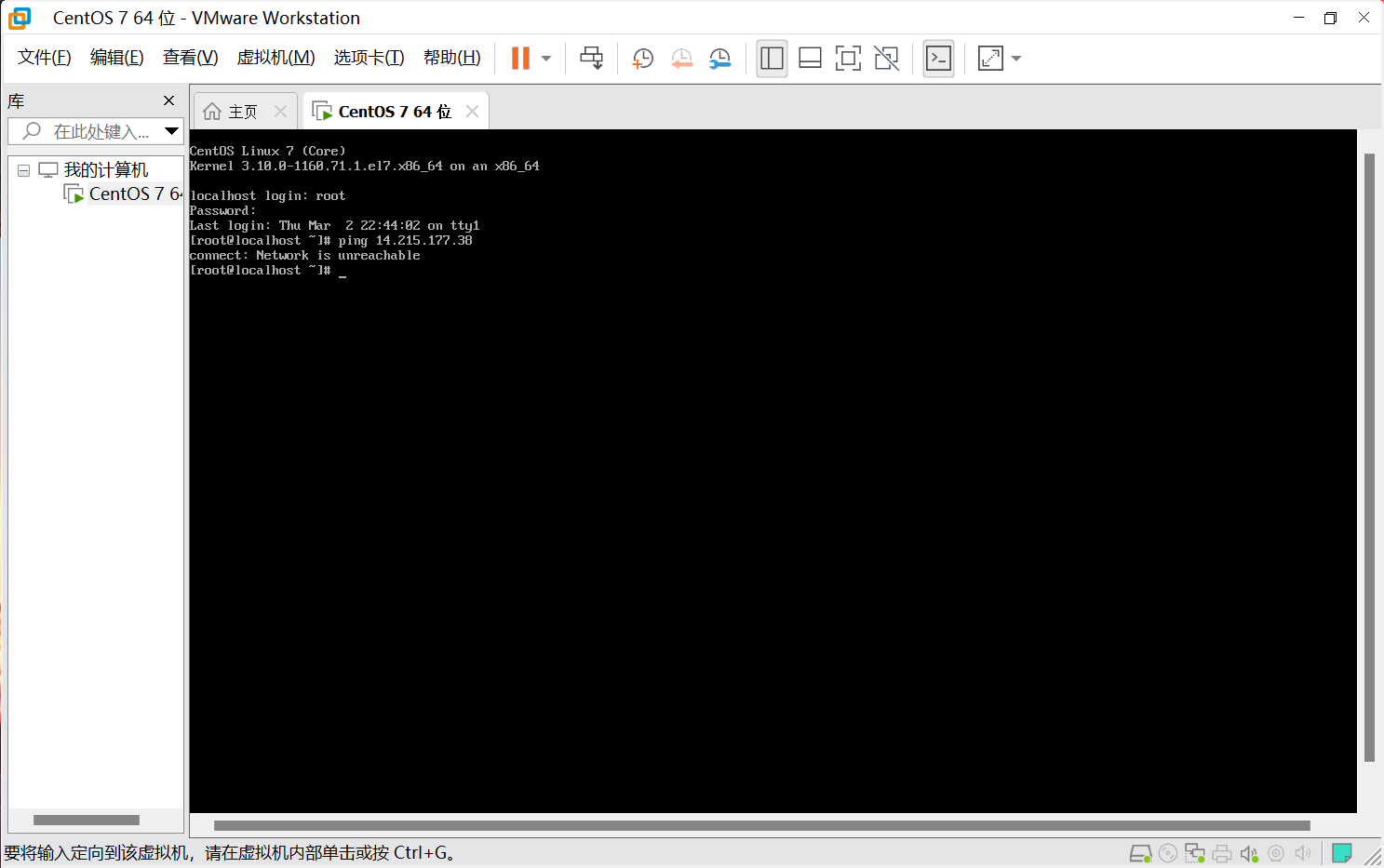
查看虚拟机在NAT模式下的IP信息
- 选择左上角编辑→虚拟网络编辑器
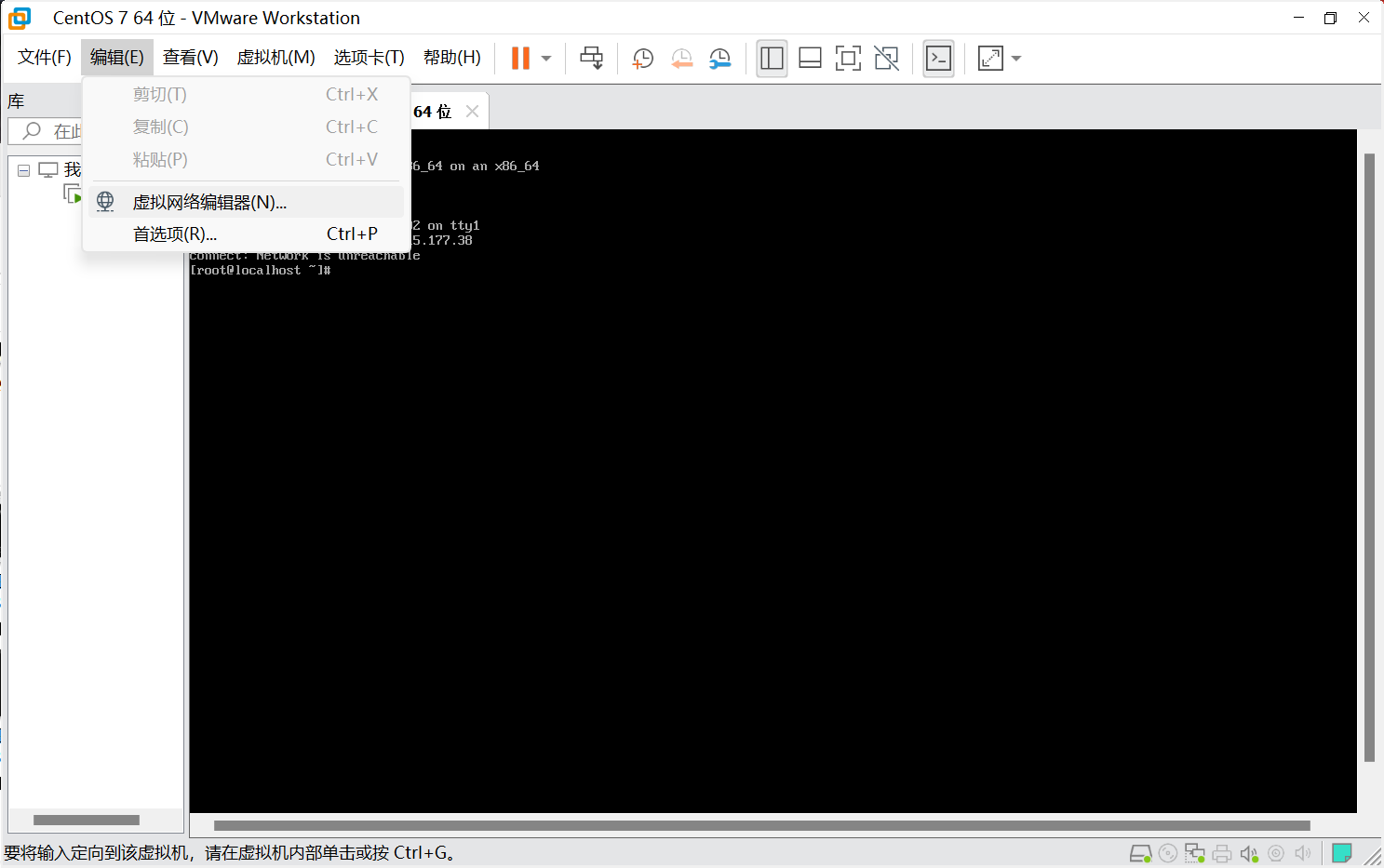
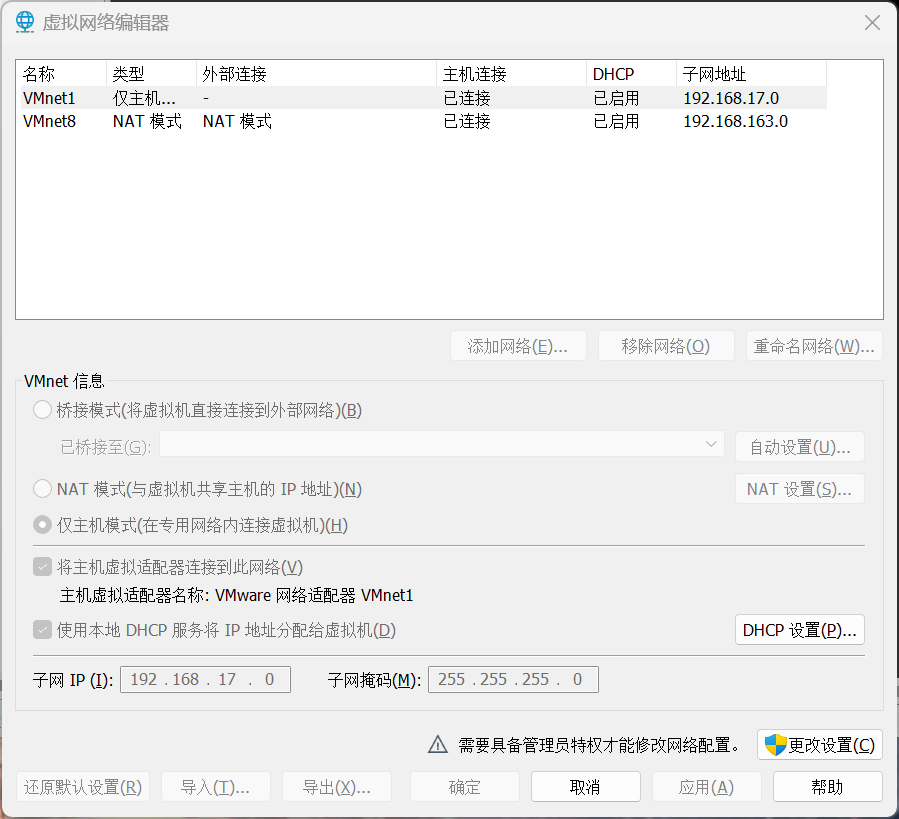
- 选择VMnet8,选择NAT设置,查看你的网关IP
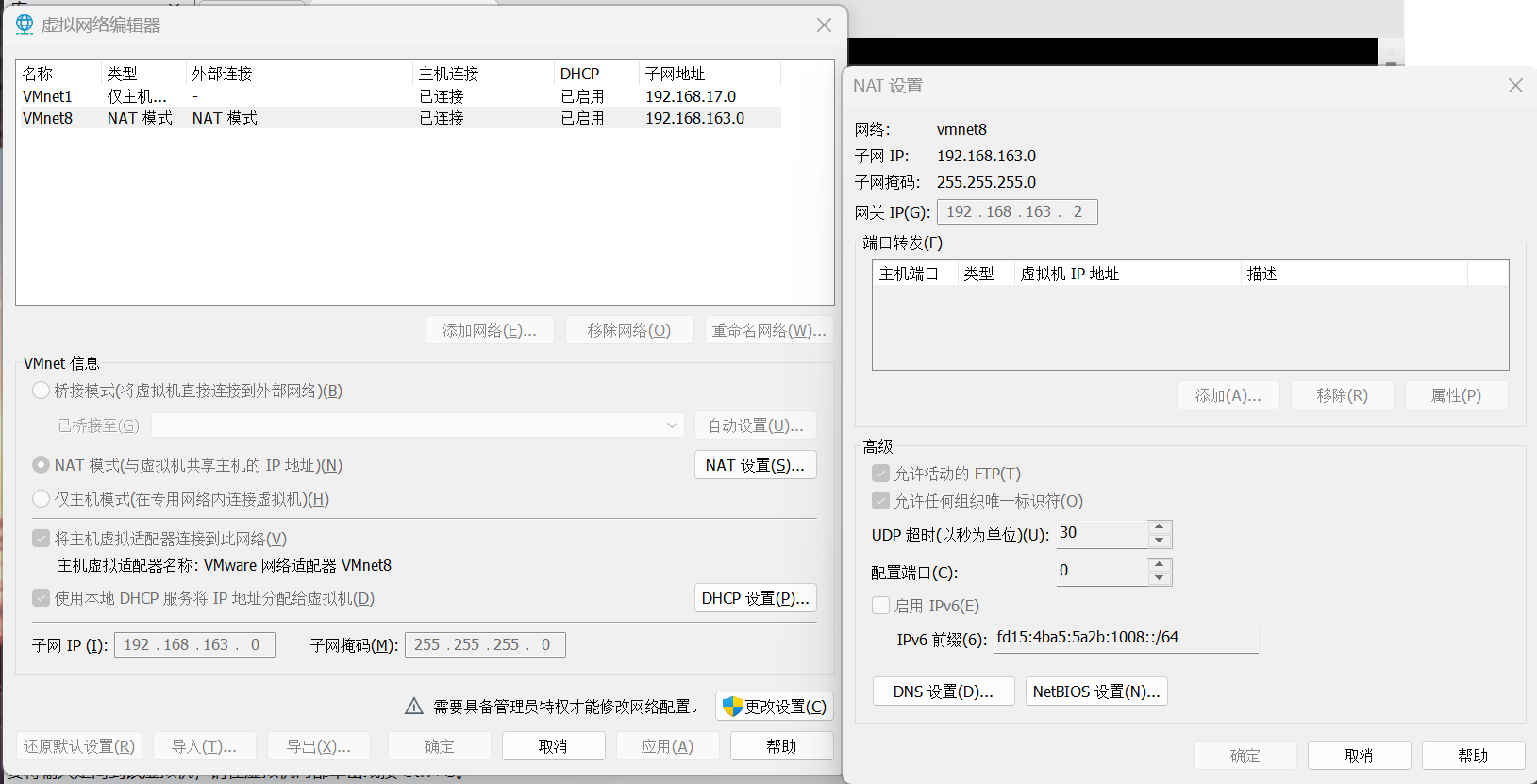
- 关闭虚拟机,按下WIN+R,输入cmd,敲下ENTER

- 进入cmd,输入
ipconfig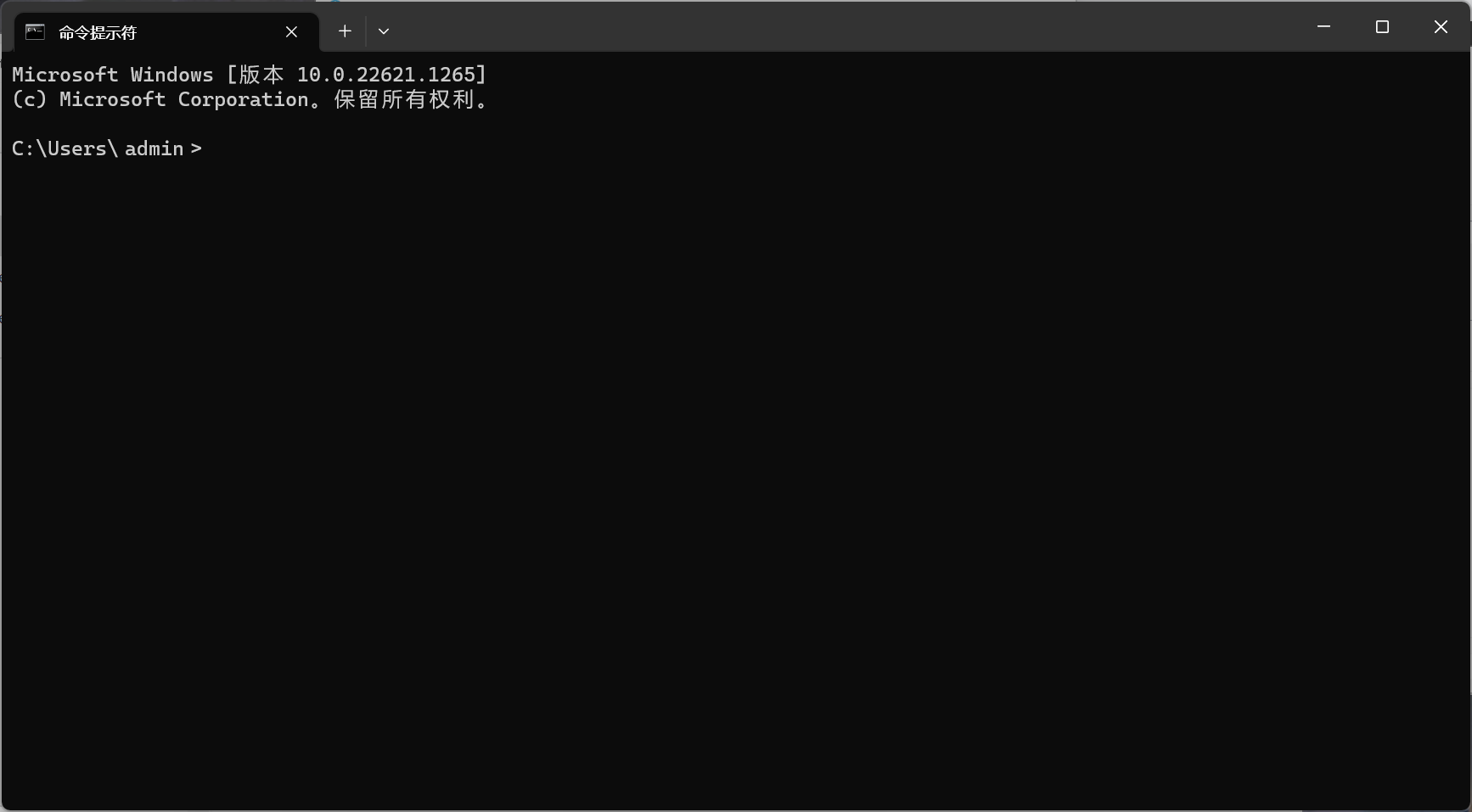
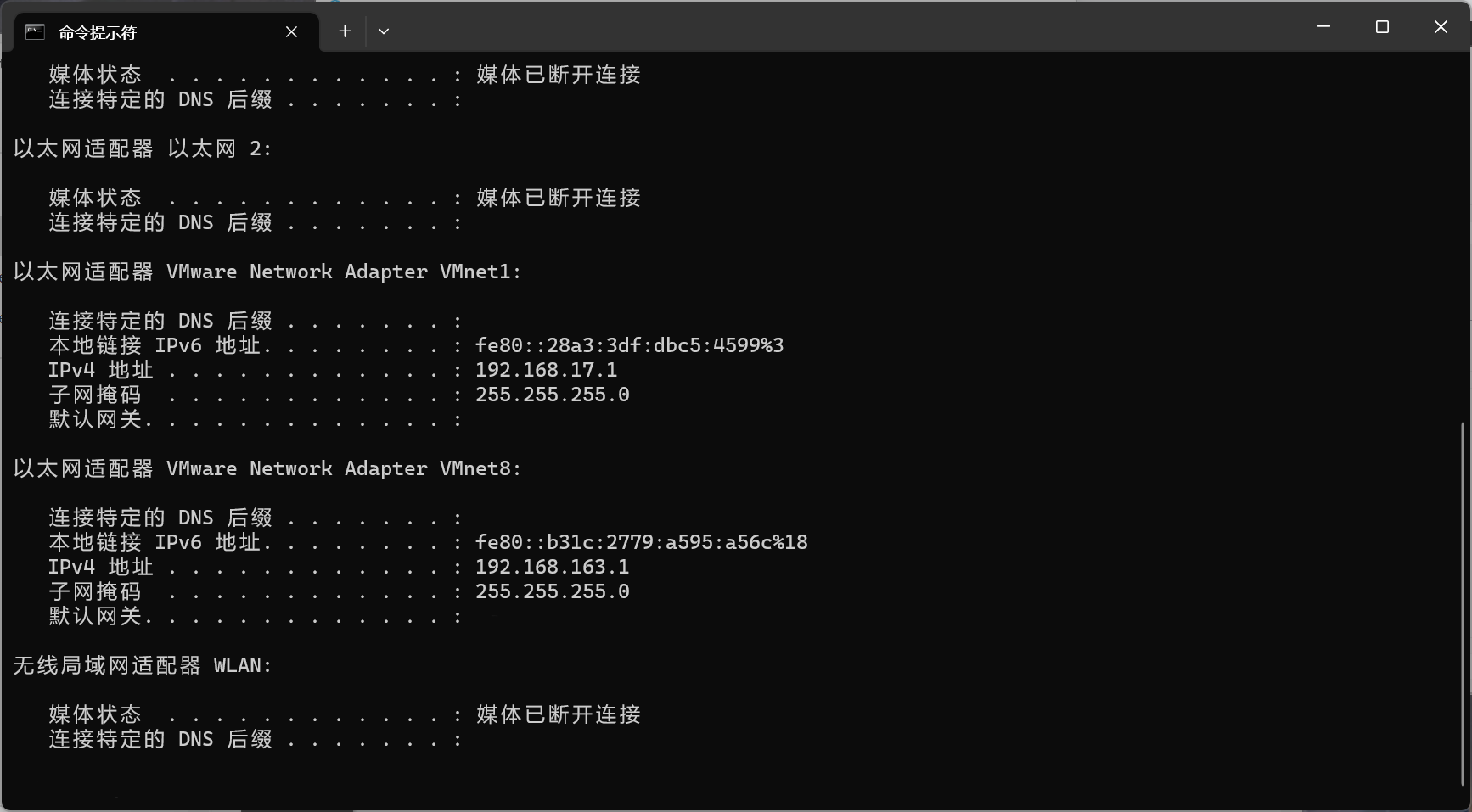
- 发现VMware Network Adapter VMnet8没有设置默认网关
- 再次按下WIN+R,输入control,按下ENTER
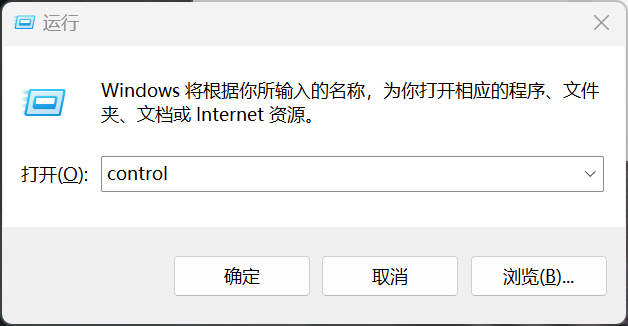
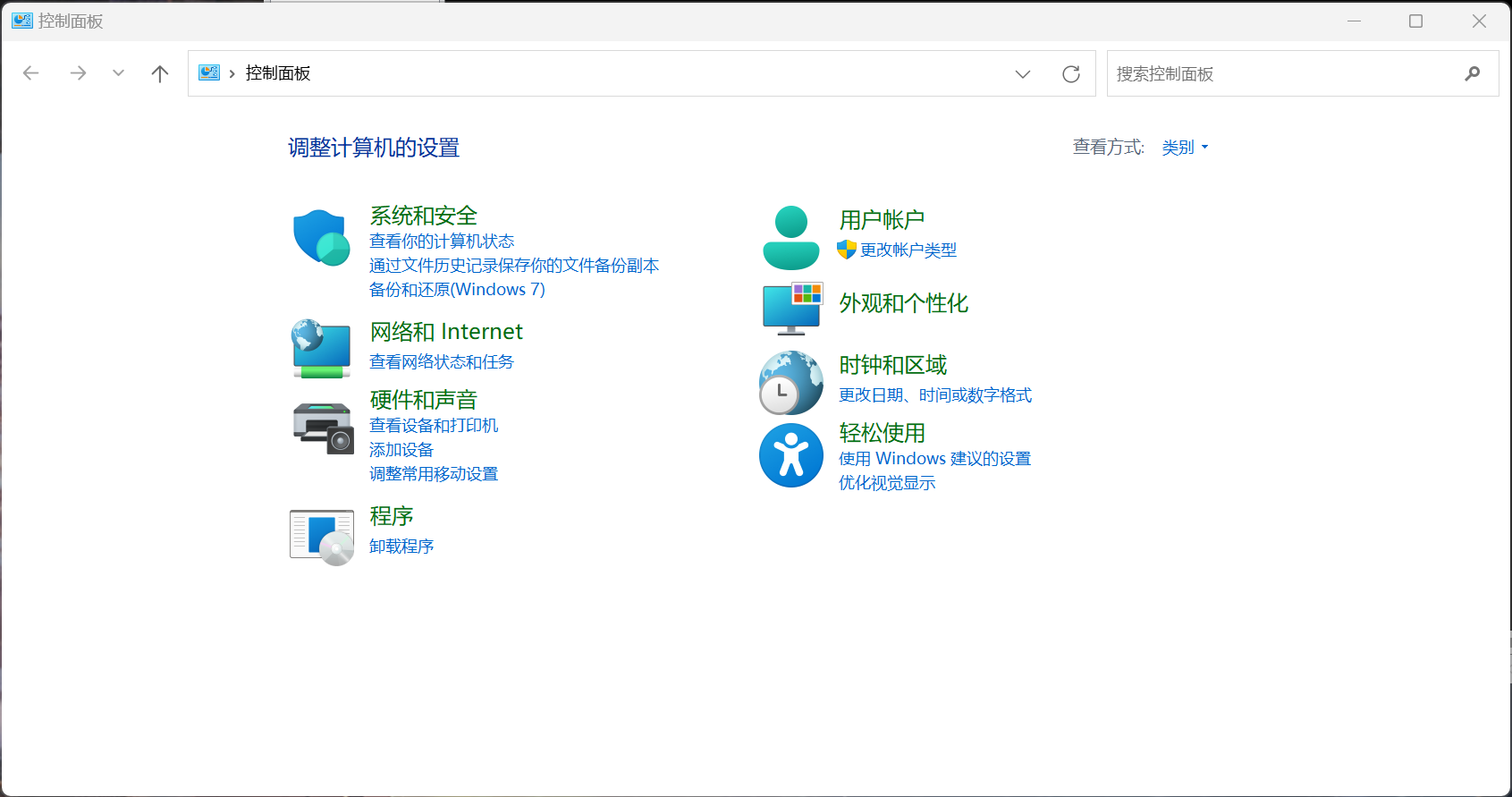
- 选择网络和Internet,选择网络和共享中心,选择左侧更改适配器设置


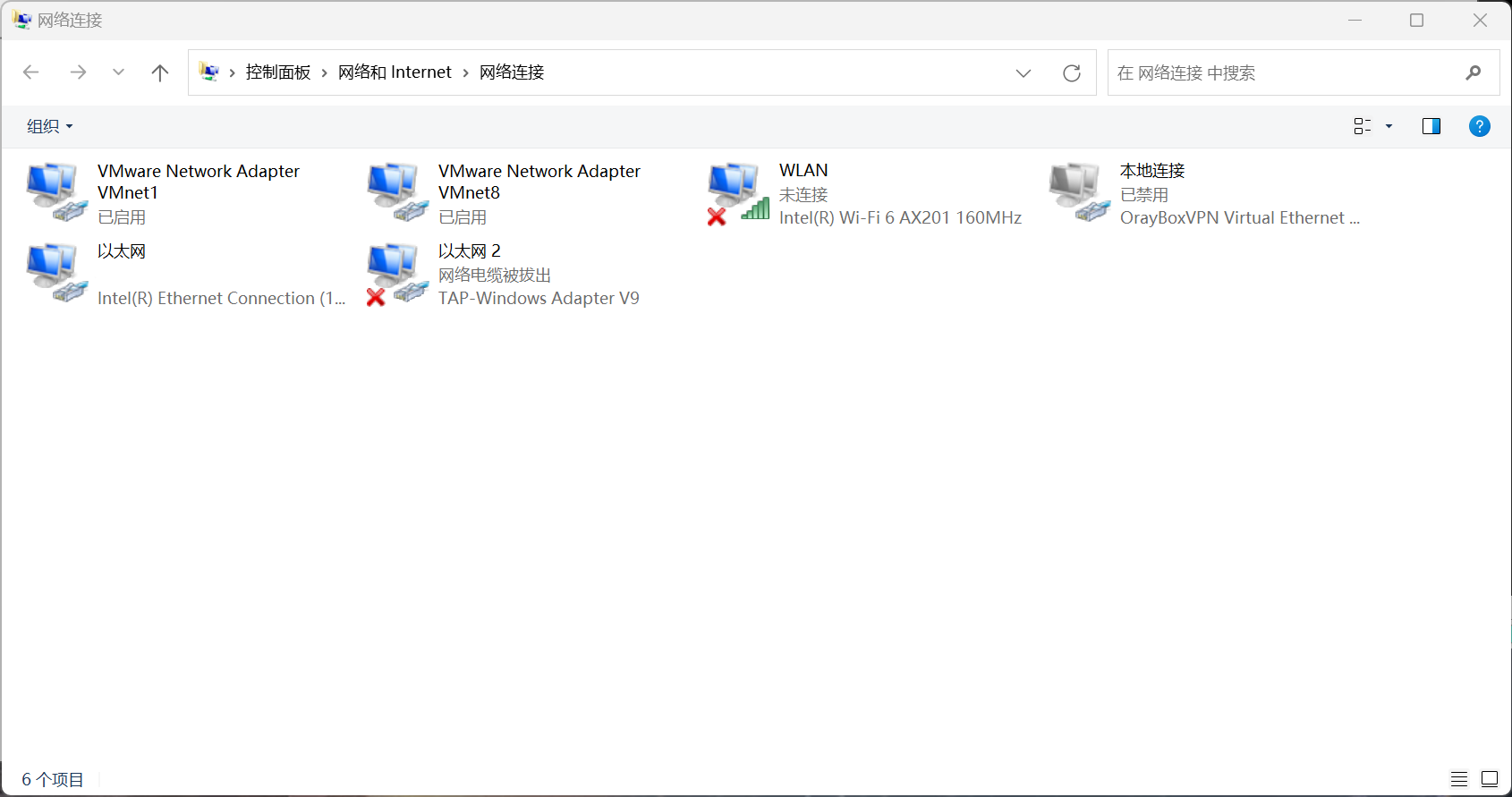
- 右键VMware Network Adapter VMnet8,选择属性
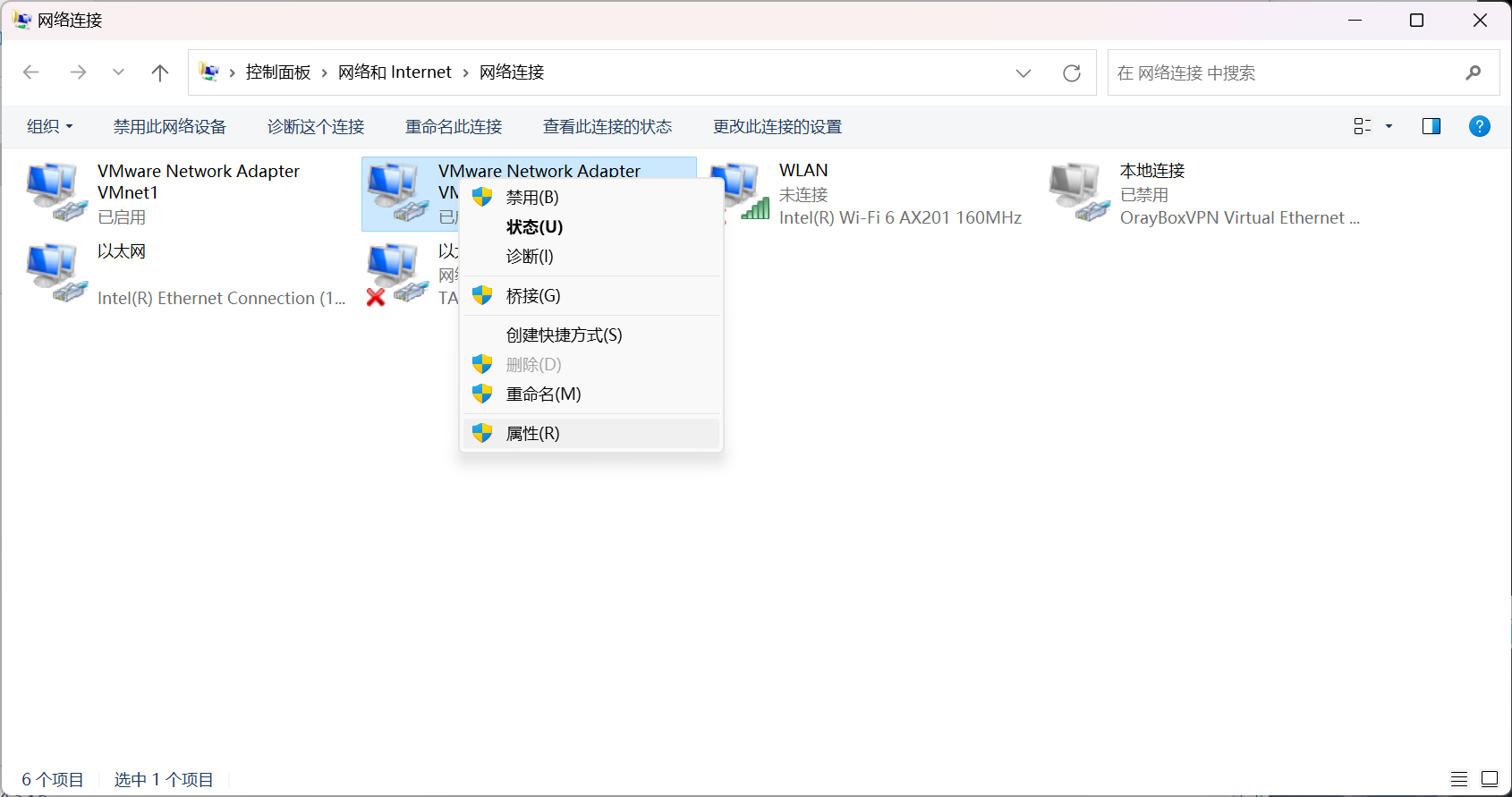

- 选择Internet协议版本4(TCP/IPv4),点击属性,默认网关栏内输入之前NAT设置中的网关IP并确定
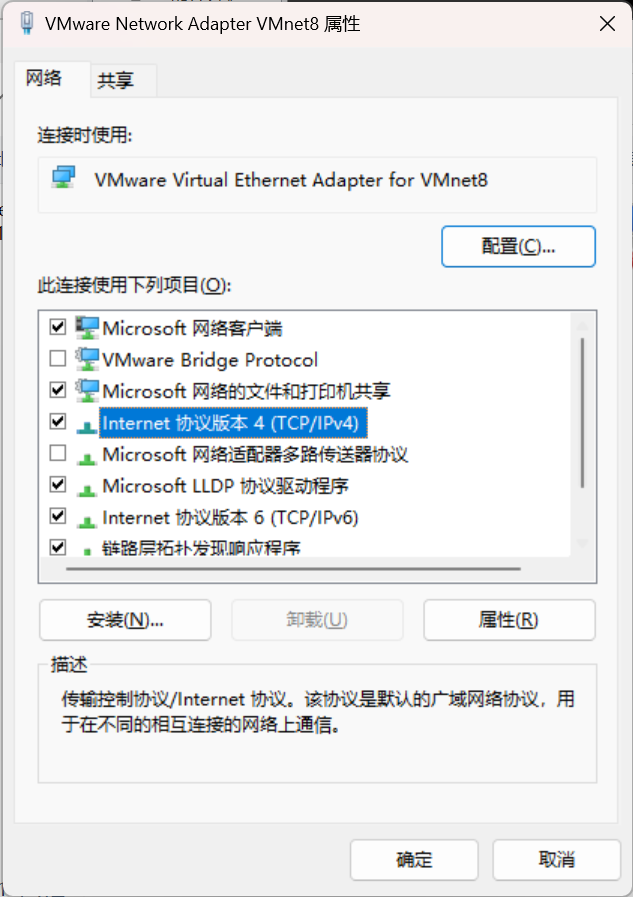

- 回到cmd,再次输入ipconfig,按下ENTER,现在发现VMware Network Adapter VMnet8已经有了默认网关了
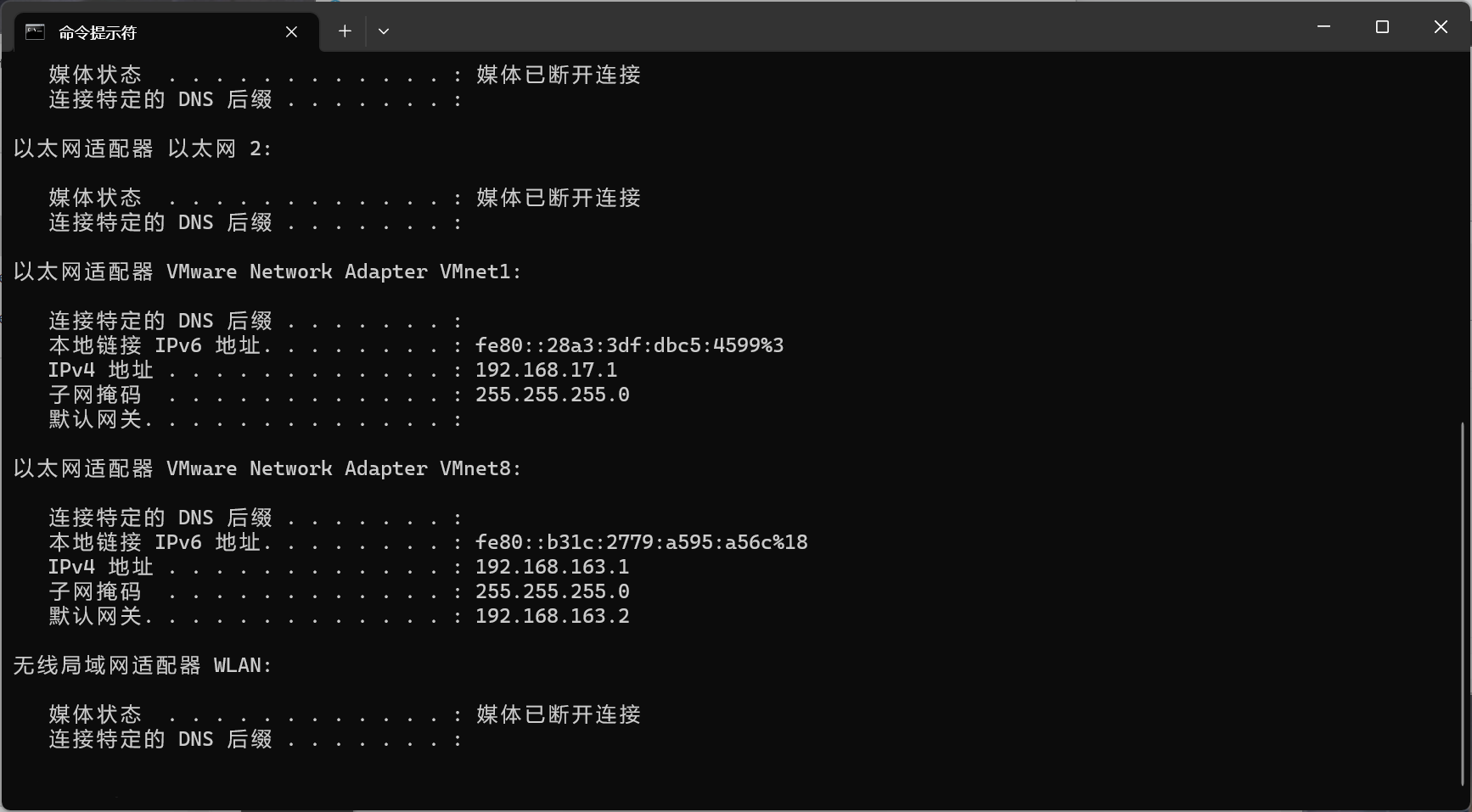
虚拟机配置网卡
- 回到虚拟机,开机,输入账号密码,输入
cd /etc/sysconfig/network-scripts/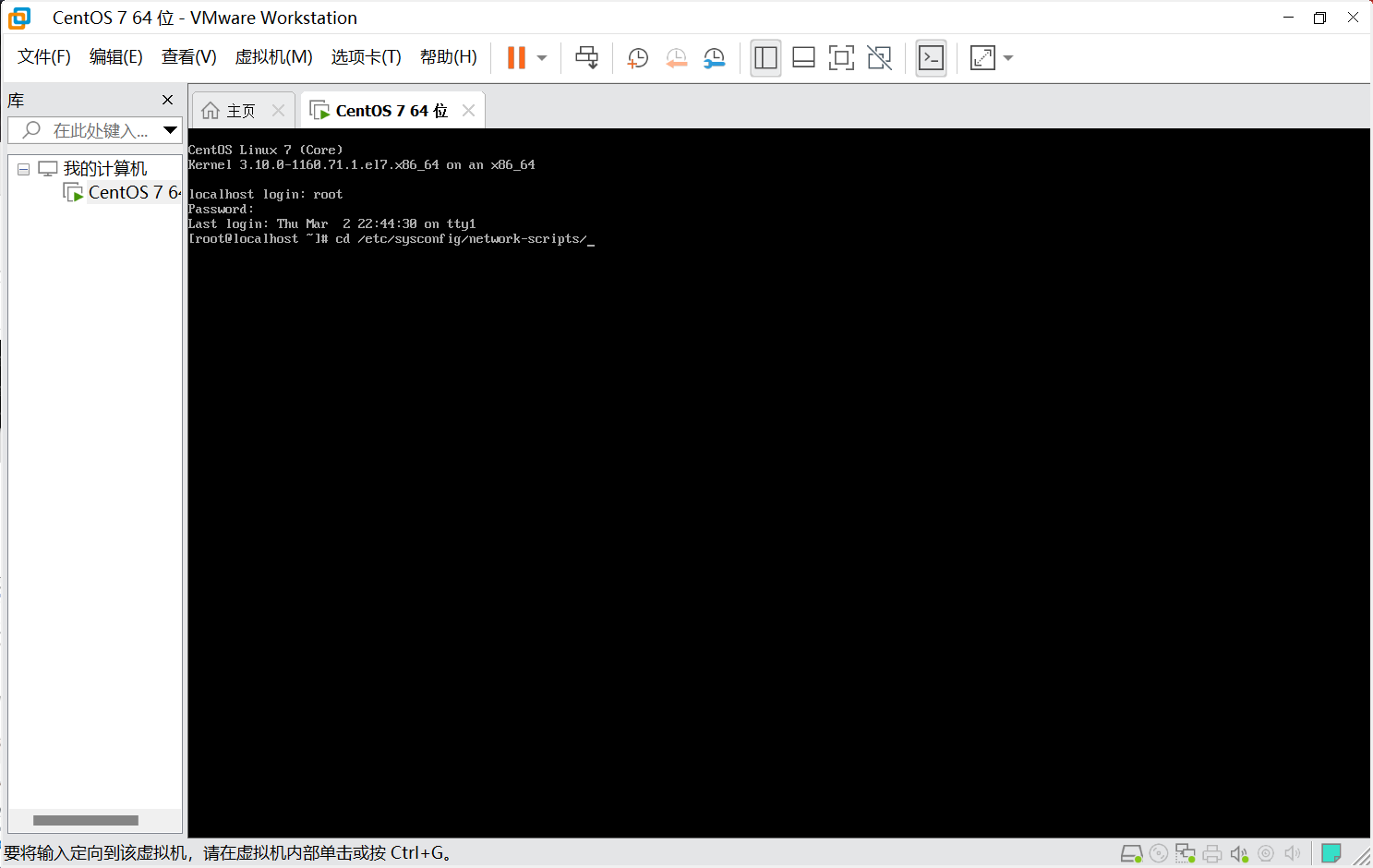
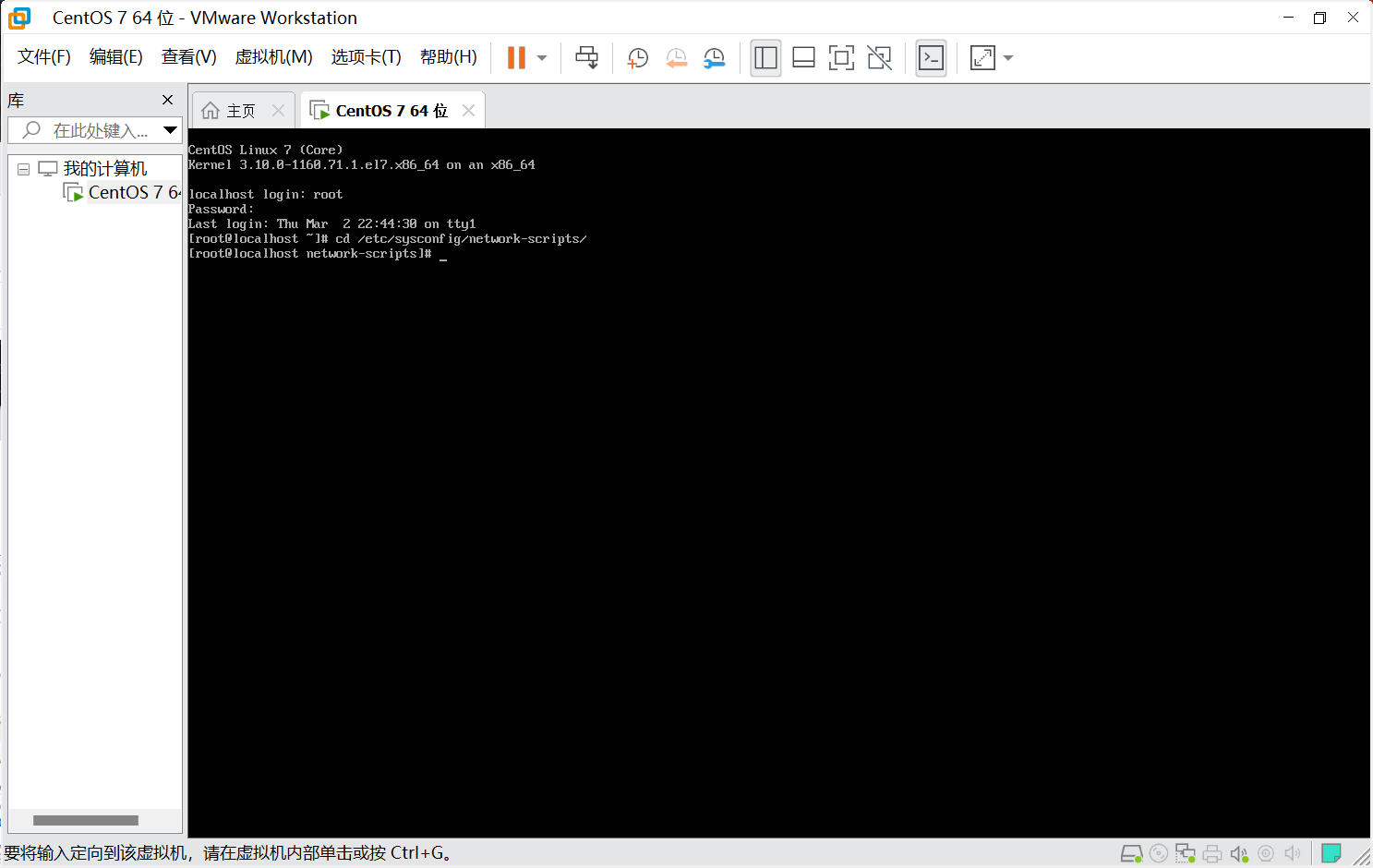
- 输入
vi ifcfg-ens33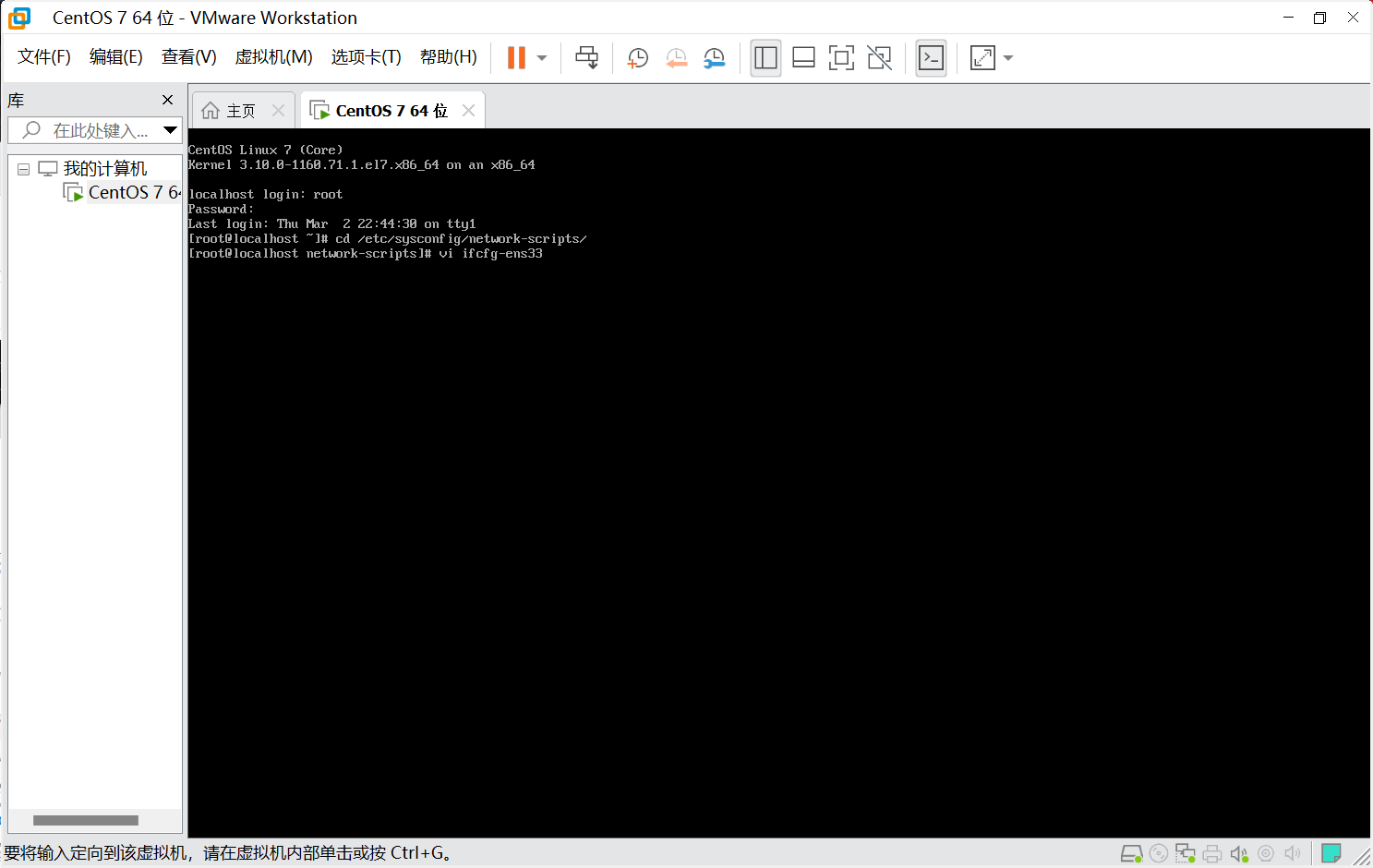
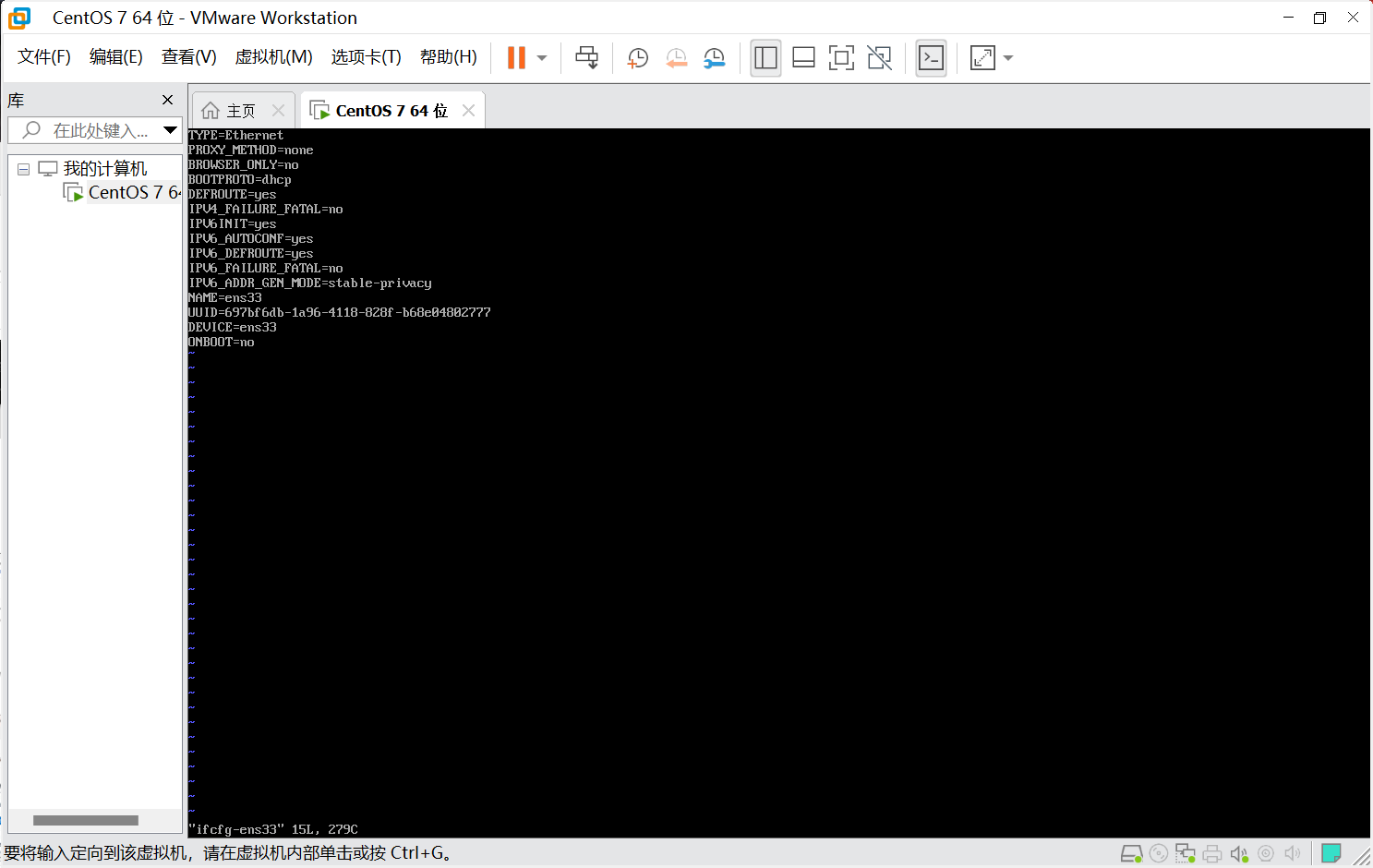
- 按下I键,进入INSERT模式
- 更改如下内容
BOOTPROTO=static
ONBOOT=yes- 增加如下内容
IPADDR=192.168.263.255
NETMASK=255.255.255.0
GATEWAY=192.168.263.2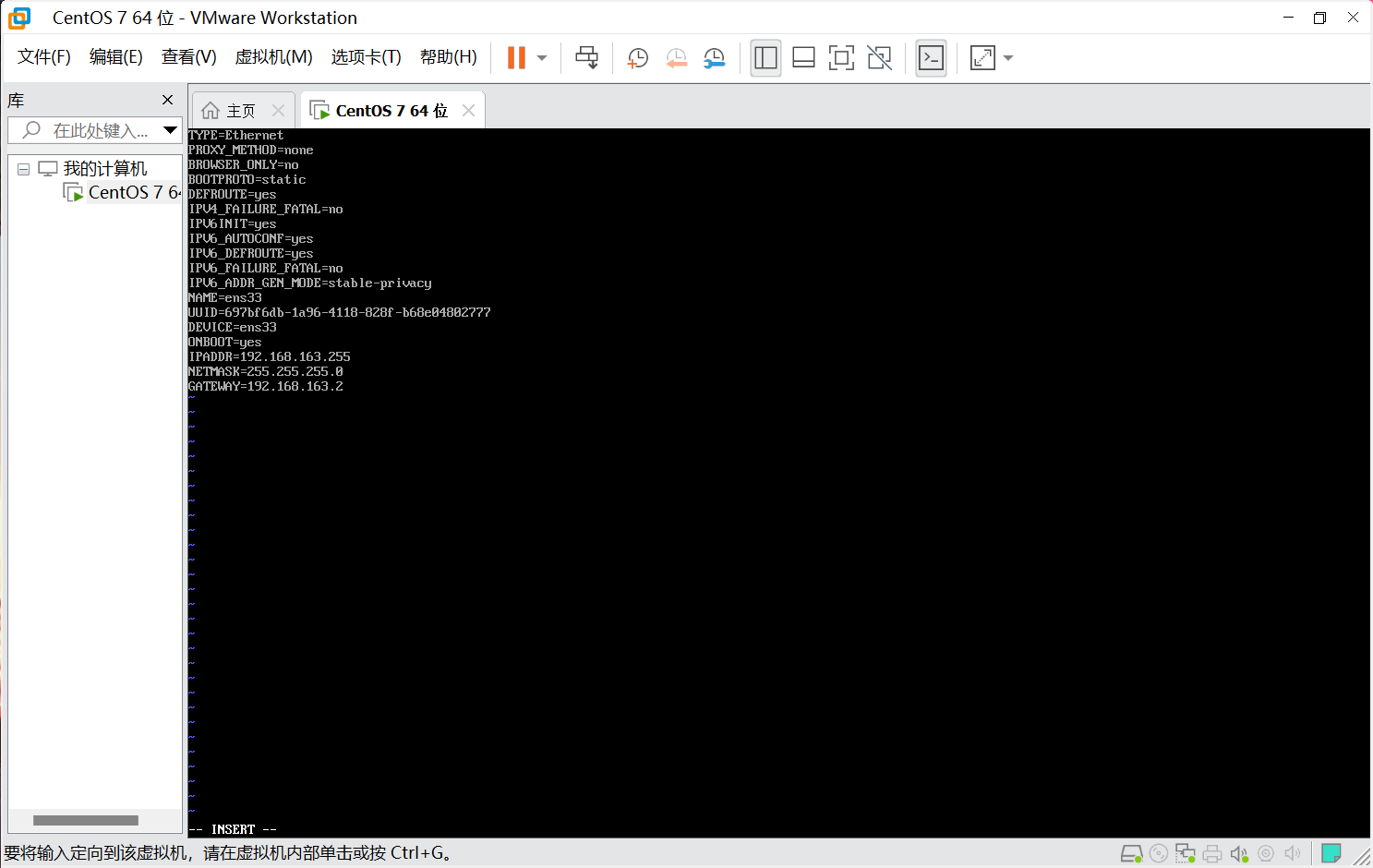
- 文件修改后,按下ESC键,输入
:wq
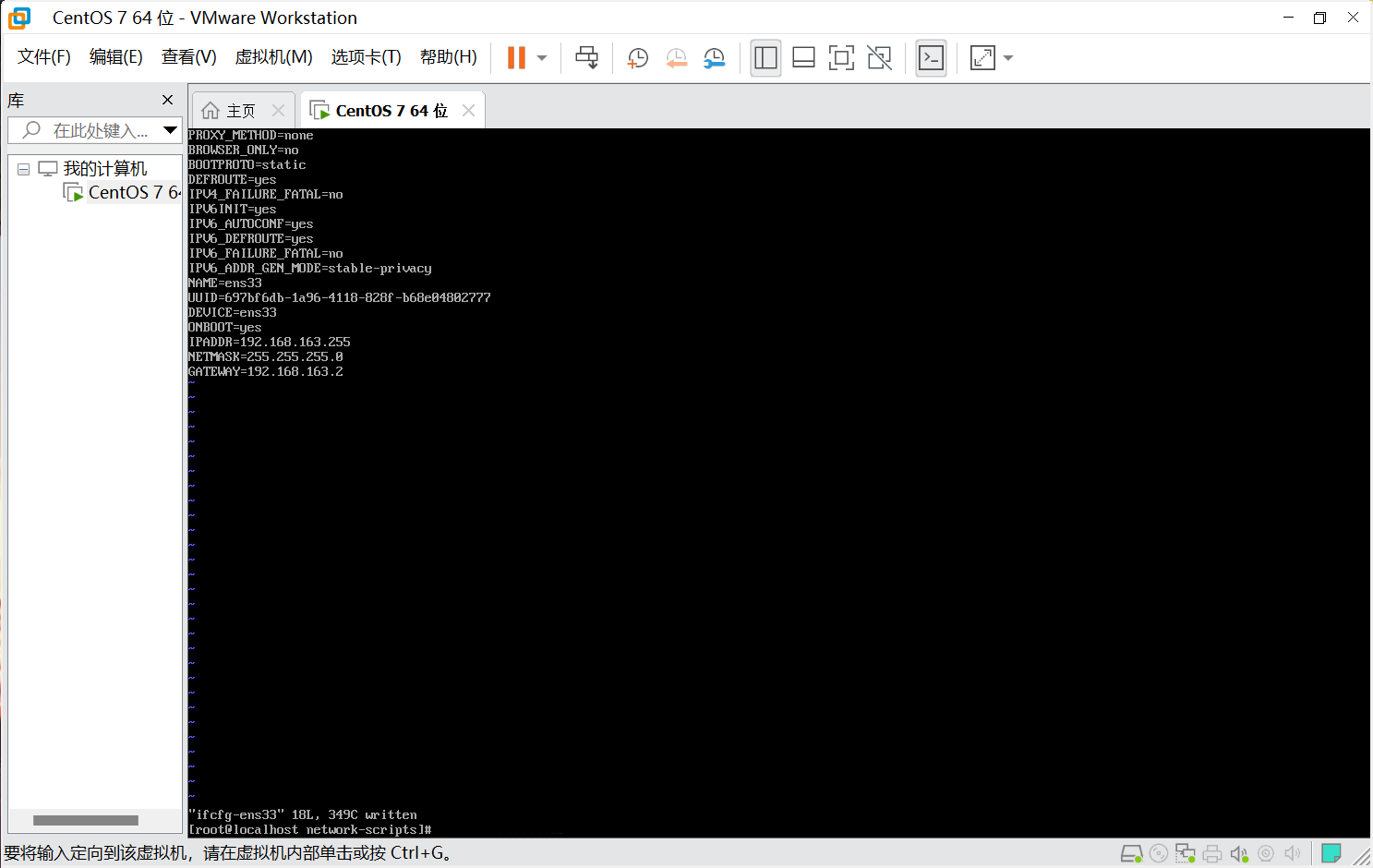
修改DNS
- 输入
vi /etc/resolv.conf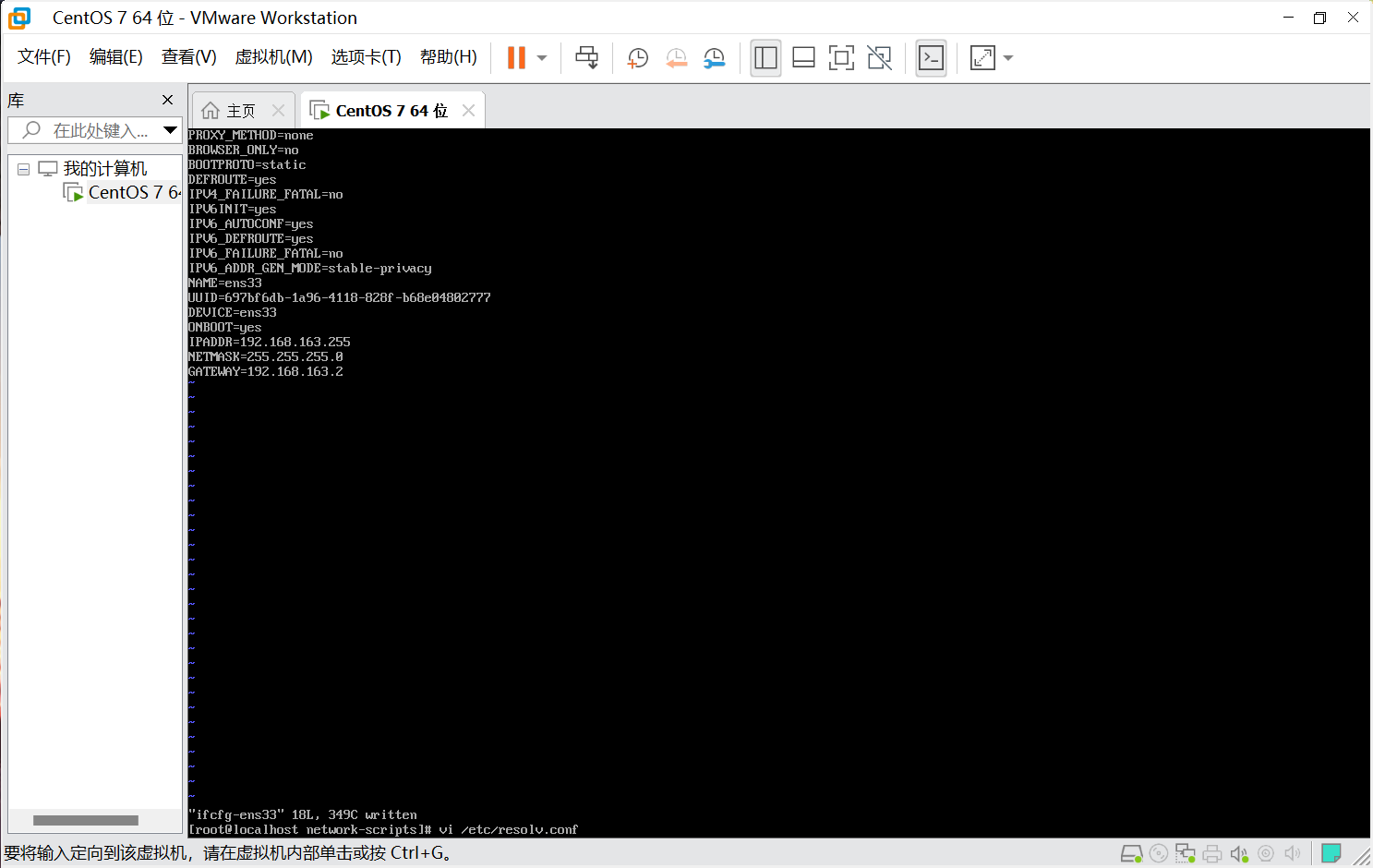
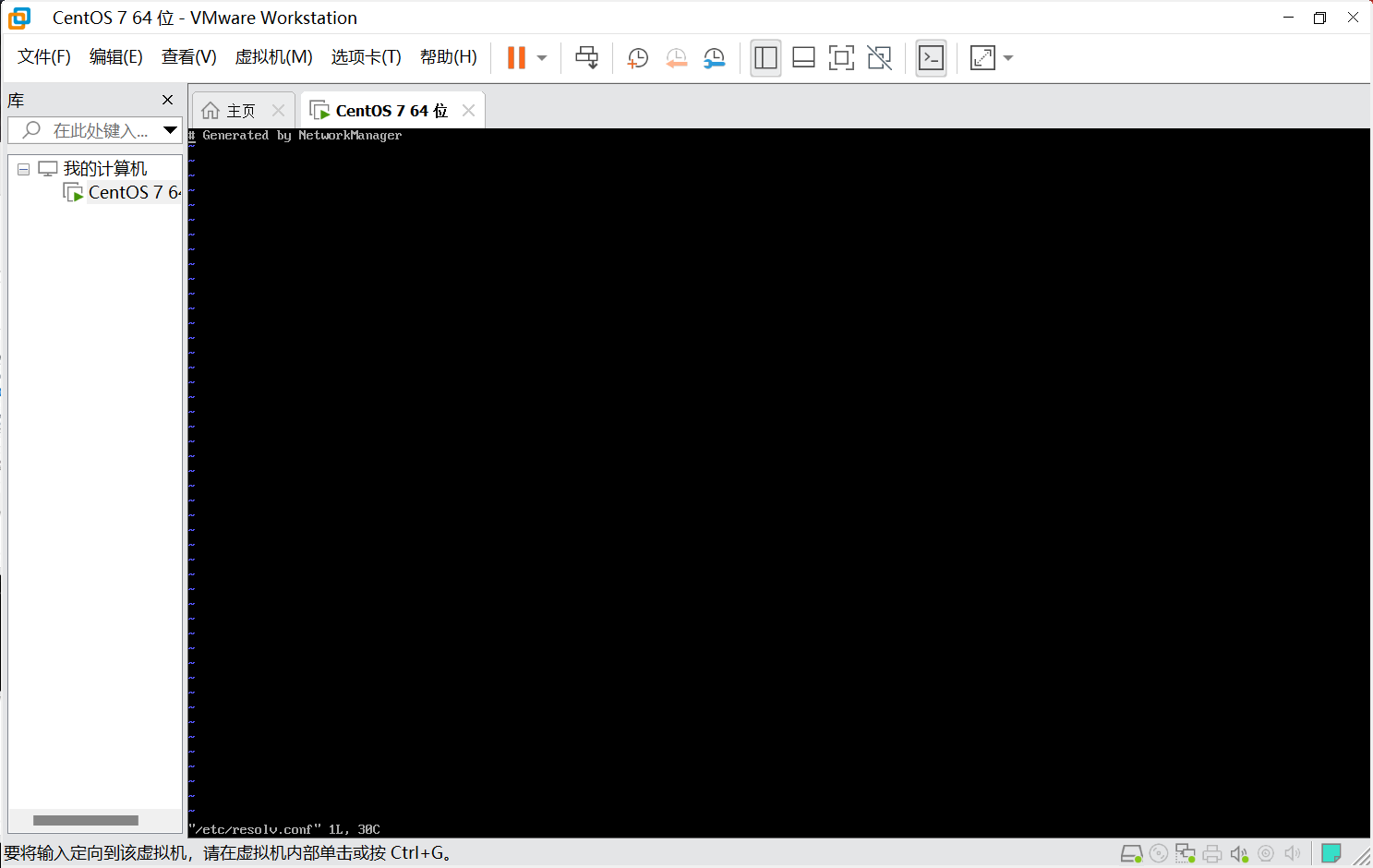
- 按下I键,进入INSERT模式,添加
nameserver 8.8.8.8
nameserver 8.8.4.4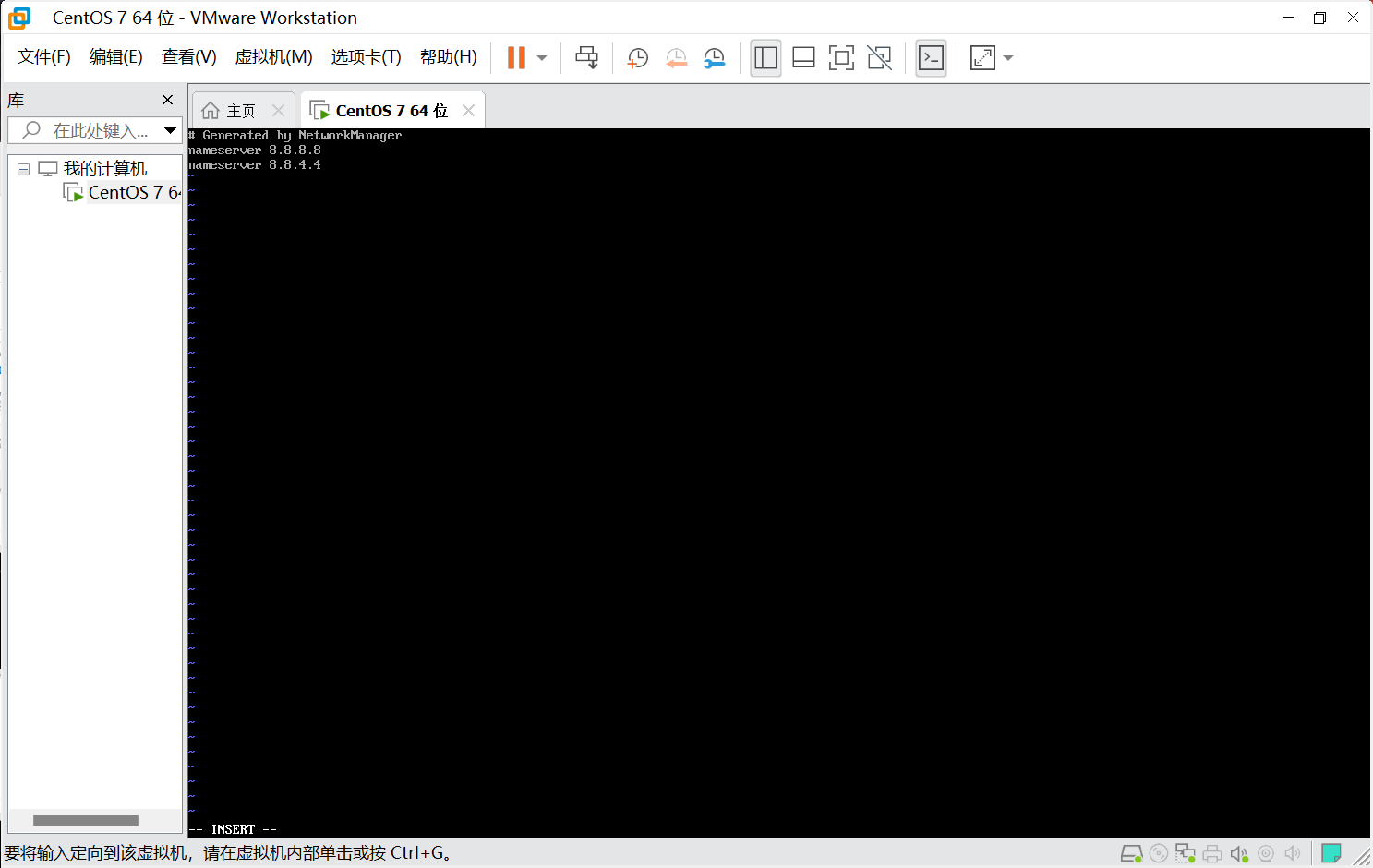
- 文件修改后,按下ESC键,输入
:wq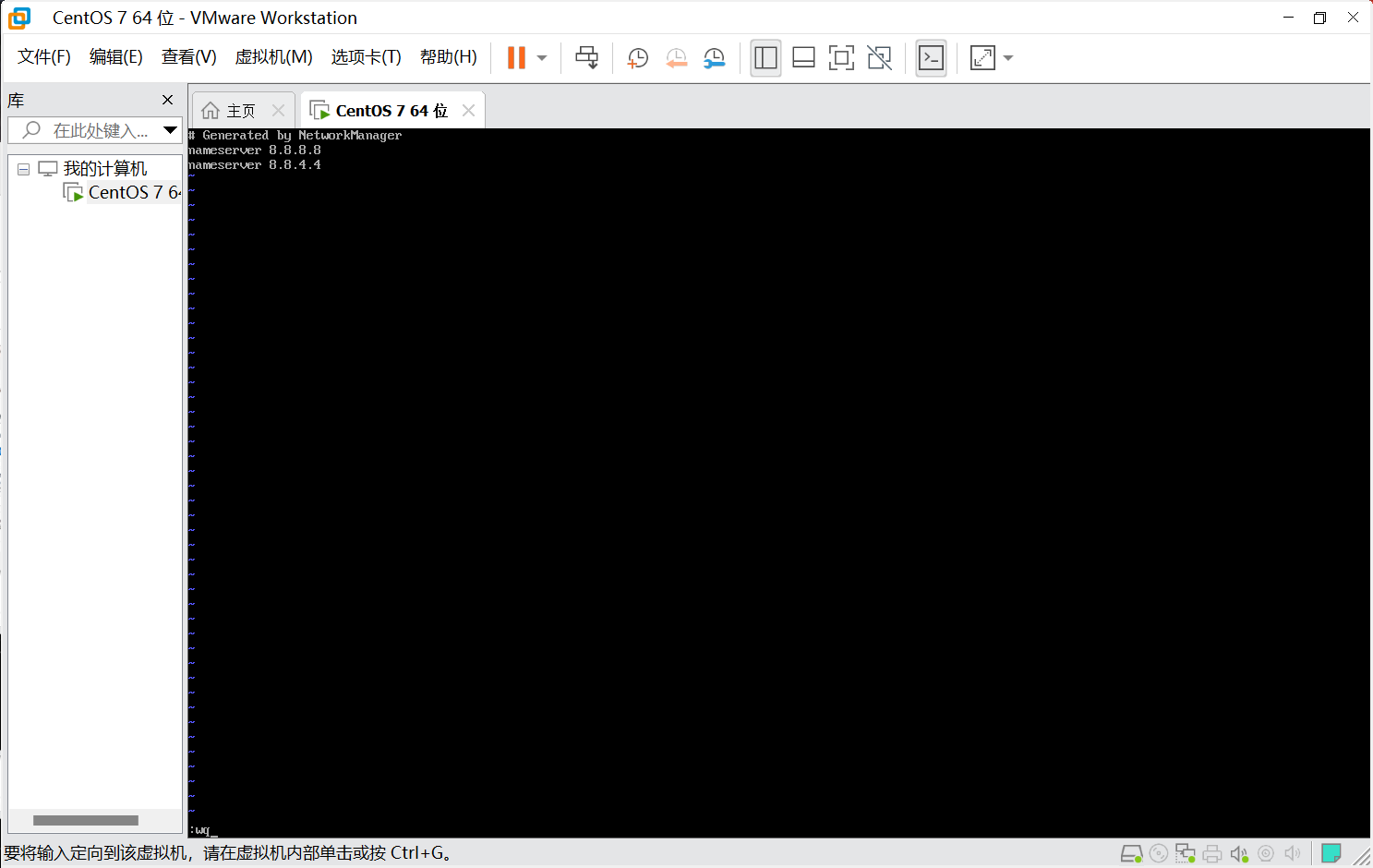
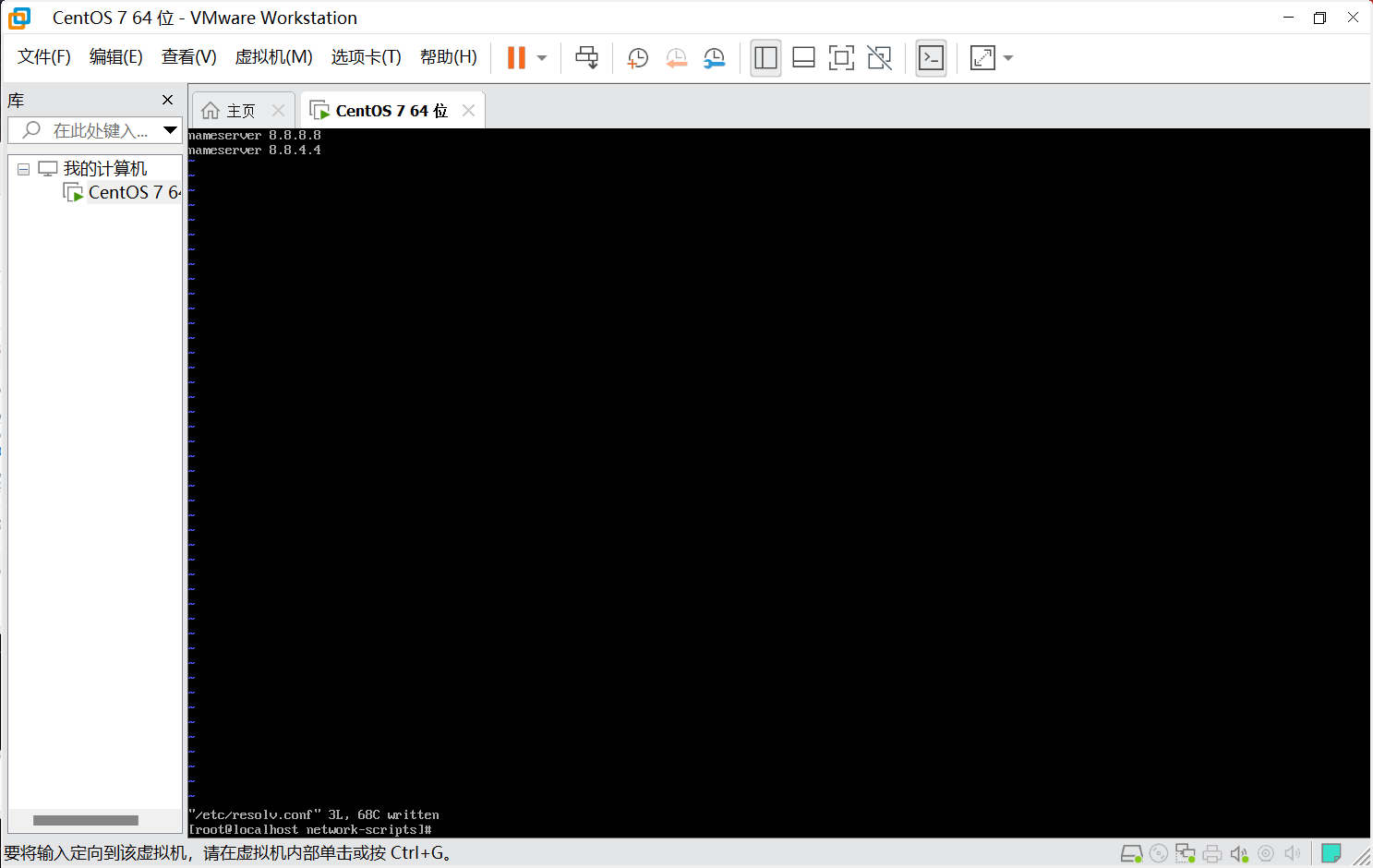
重启服务
输入
reboot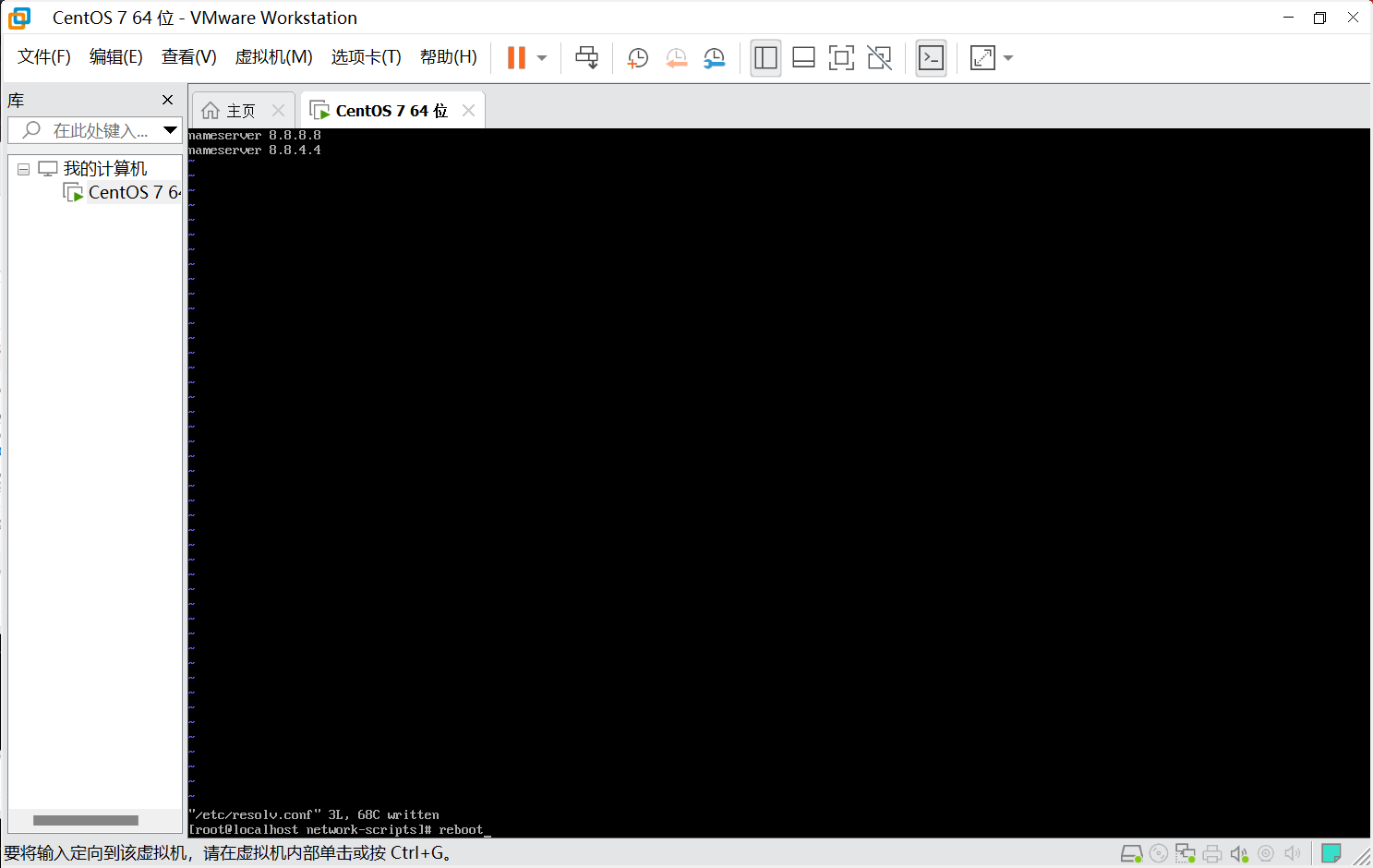
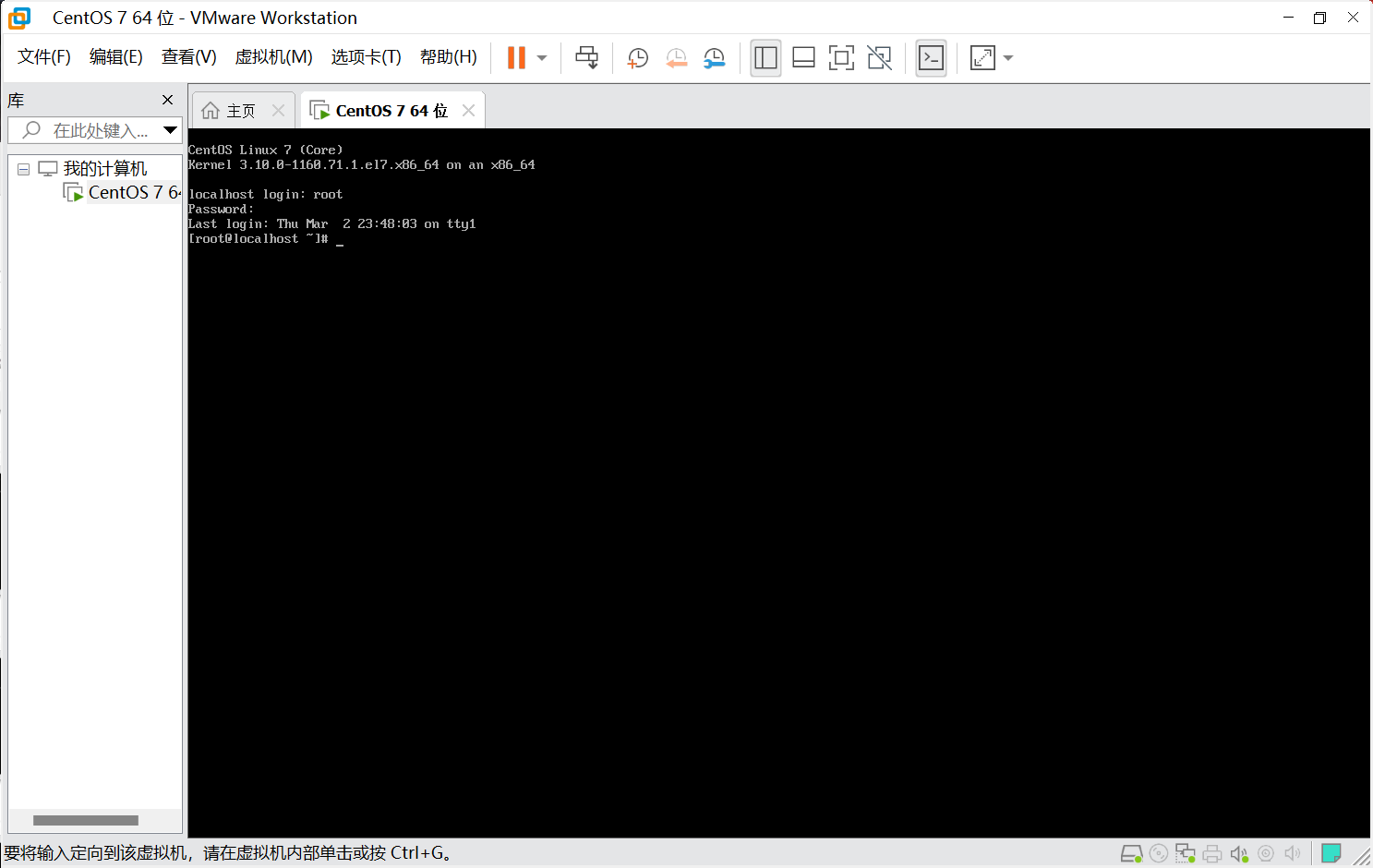
- 等待虚拟机重启即可使用
或者直接输入
service network restart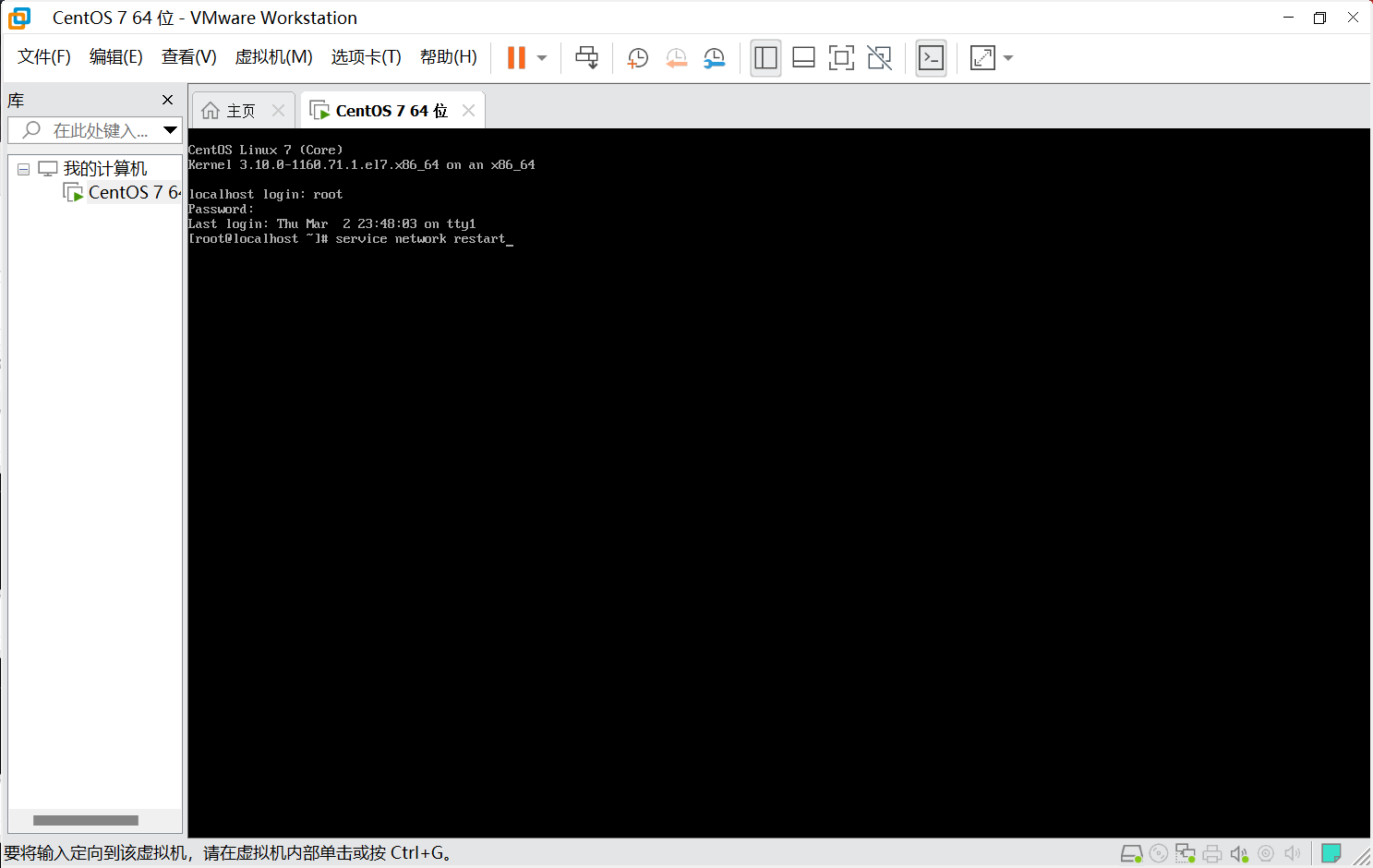
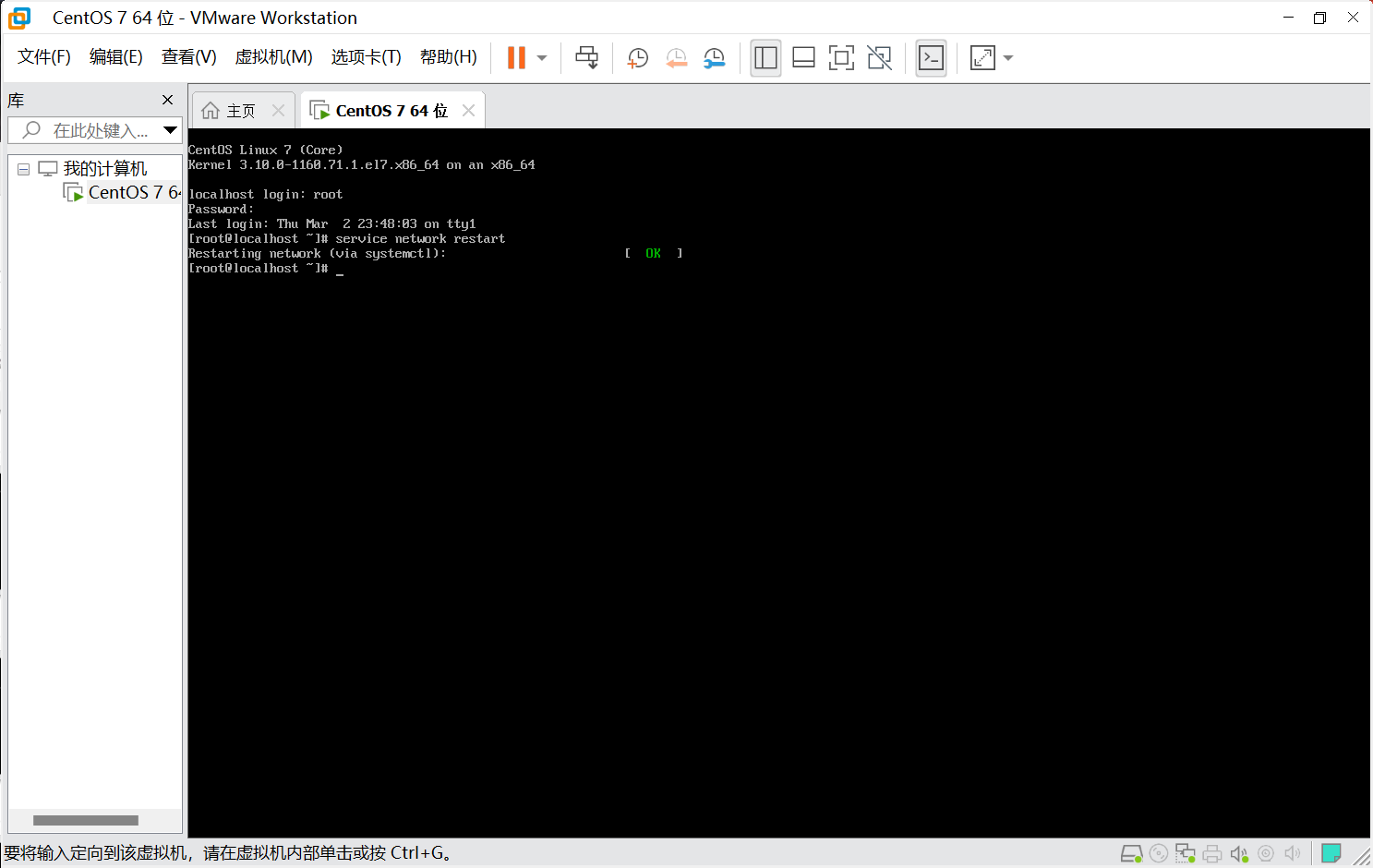
- 即可使用
若如上操作无误,大概率你的虚拟机就可以访问互联网了
Visits: 834




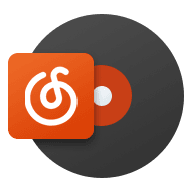


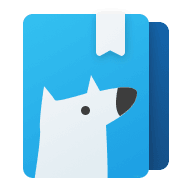


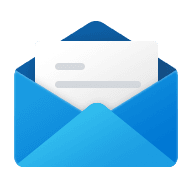

Comments NOTHING